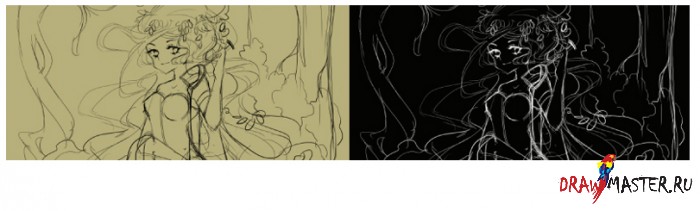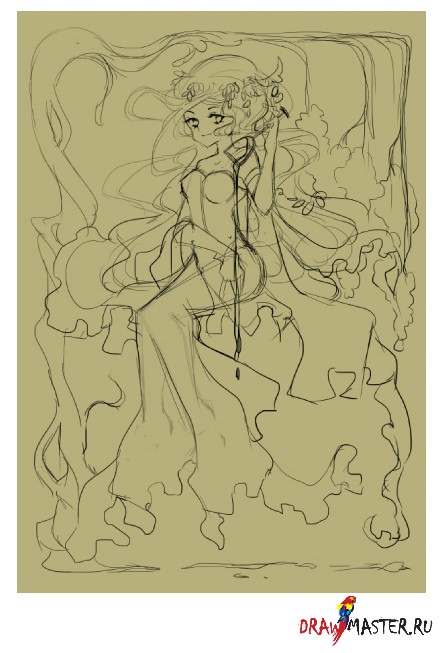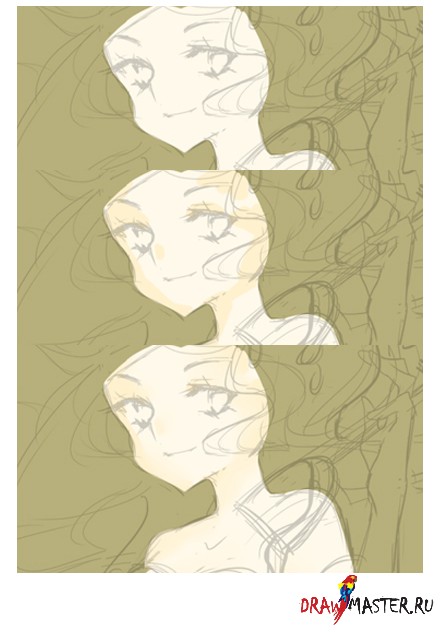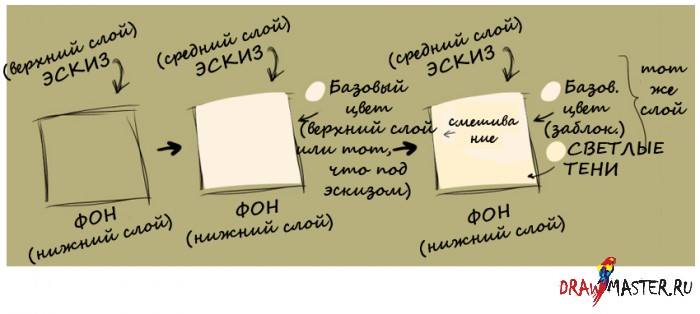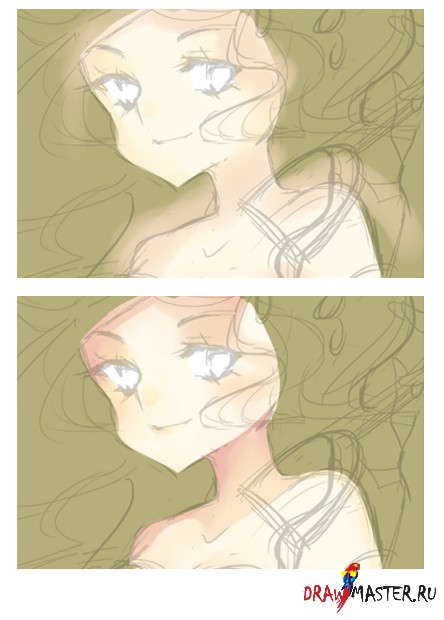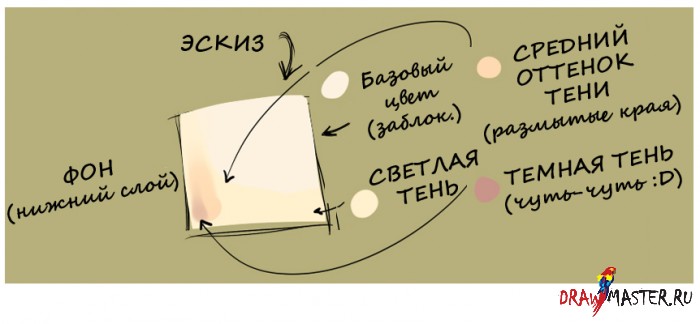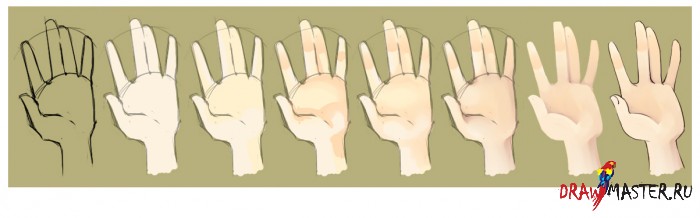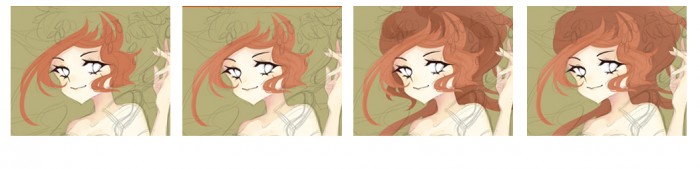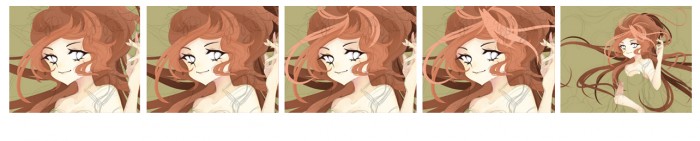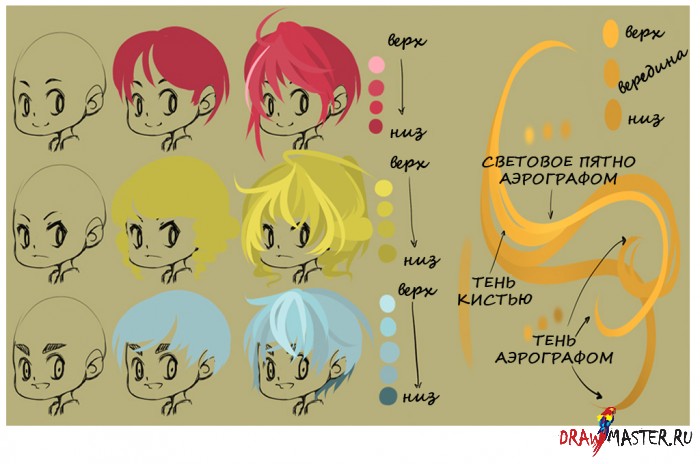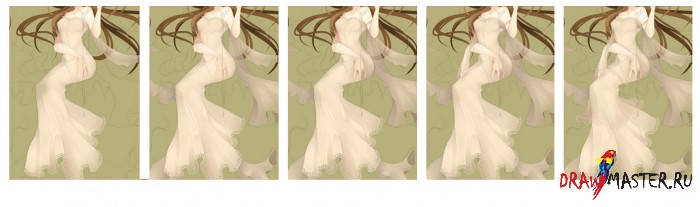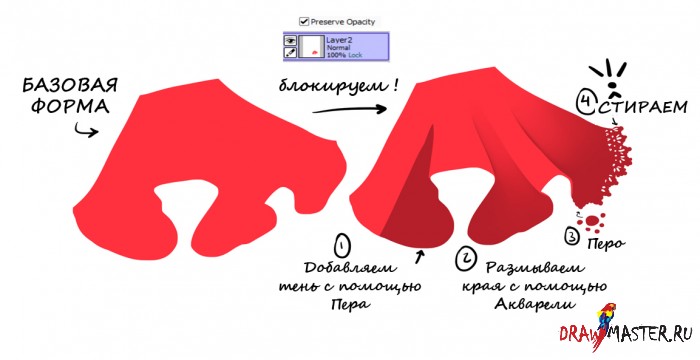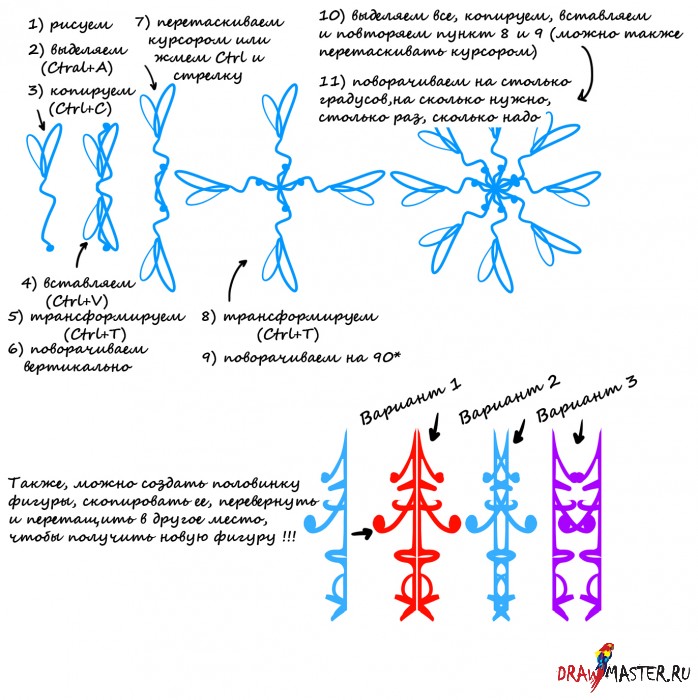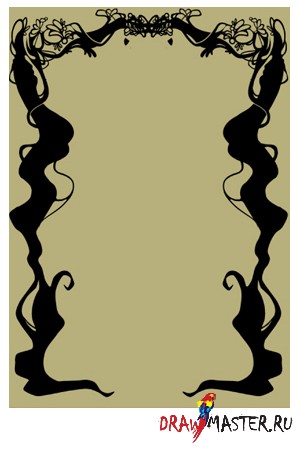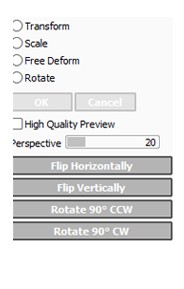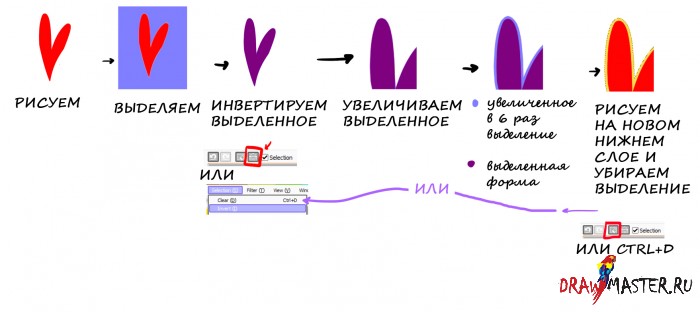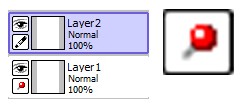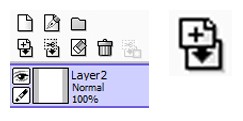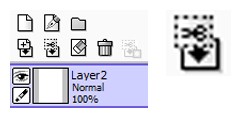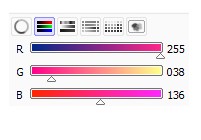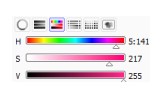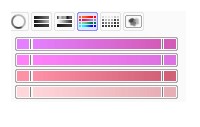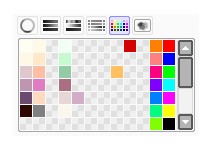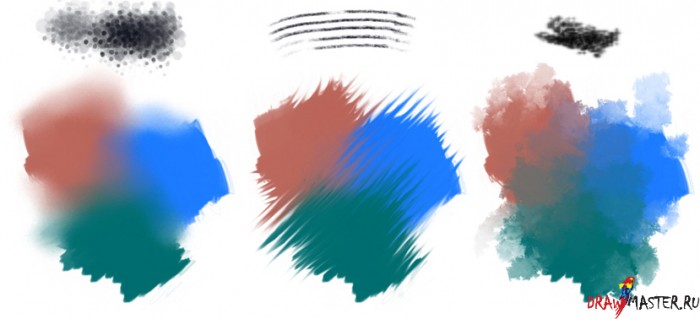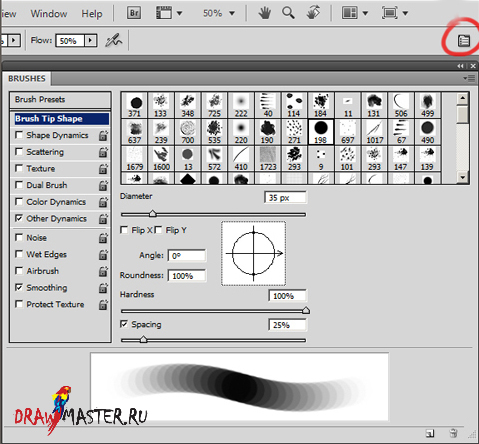Создавать штриховой рисунок (лайнарт) или нет?Хороший вопрос, с которого нужно начинать при работе над каким-либо рисунком. Создание лайнарта – не правило. Фактически, можно рисовать и поверх эскиза. Вы когда-нибудь пробовали делать именно так? Ну, сегодня я поделюсь с вами техникой, которую применяю для такого рода работ.
ШАГ 1: ЭСКИЗВспомните советы из первой части. Эскиз является лишь помощником, а не правилом, которому нужно следовать. Я обычно выполняю его синим цветом, затем по завершении я меняю цвет слоя на черный. Хороший способ улучшить качество своих рисунков – изучить такие концепции, как:
1) точка
2) линия
3) фигура
4) форма
5) цвет
6) баланс
7) текстура
8) пропорция
9) контраст
10) повторение
11) ритм
12) движение
13) направление
14) акцент
15) история искусстваТакже, вы можете просмотреть уроки других художников и изучить их работы. Большую помощь может принести наблюдение за самим процессом рисования или общение в художественных чатах.
ШАГ 2: ЦВЕТ ФОНАСоздайте новый слой под слоем с эскизом, этот слой и будет фоном…
Фон должен быть светлым, если сам эскиз выполнен темными красками. И наоборот, фон должен быть темным, если эскиз нарисован светлым цветом.
Помните, вы можете изменить тон слоя с эскизом, а также можно заблокировать (Lock) слой и закрасить его, так что можете использовать тот метод, который вам больше нравится.
Но вы ДОЛЖНЫ видеть слой с эскизом, потому что раскрашивать придется поверх него.
Нажмите на картинку, чтобы посмотреть изображение в полном размере и 100% качестве.
Теперь создайте еще один новый слой поверх слоя с эскизом (вы можете раскрашивать и под этим слоем, если вам так будет удобнее… здесь можно работать в обоих направлениях). Можно создать этот слой внутри новой папки так, что можно будет держать все цветные слои внутри нее и не путаться со слоями (такое со мной случалось часто, поэтому теперь я активно пользуюсь папками). Также, если хотите, можете уменьшить Непрозрачность (Opacity) слоя с эскизом. Я, например, меняю его до 50% или 30%.
ШАГ 3: РАСКРАШИВАНИЕВ большей степени процесс раскрашивания происходит следующим образом:
1) с помощью инструмента Перо (Pen tool) создается фигура базового цвета. Эта фигура должна повторять форму эскиза. Можно стирать уголки с помощью Ластика (Eraser) или используя инструмент Прозрачный цвет (Transparent color) (и Перо);
2) блокируется (Lock) фигура;
3) с помощью Пера добавляется новый цвет и наносятся светлые тени. Смягчаем их с помощью кисти (Brush tool) или инструмента Акварель (Watercolor tool).
Нажмите на картинку, чтобы посмотреть изображение в полном размере и 100% качестве.
ШАГ 4: ТЕНИЗдесь у меня нет какого-то однозначного правила, можете добавлять тени на новом слое или на том же заблокированном слое, на котором только что работали. Но придерживайтесь следующего:
1) выбирайте для теней усредненный цвет;
2) немножко размывайте края теней с помощью инструмента Акварель или Аэрограф (Airbrush);
3) используйте более темный цвет только для добавления каких-то темных пятен теней с помощью Кисти или Аэрографа, и если хотите, можете также размыть края.
Нажмите на картинку, чтобы посмотреть изображение в полном размере и 100% качестве.
Иногда можно оставлять лайнарт поверх раскрашенных фигур… а можно оставить рисунок совсем без него, все зависит от того, какой эффект вы хотите получить. Если вы будете следовать этим шагам, у вас получится что-то вроде этого:
Нажмите на картинку, чтобы посмотреть изображение в полном размере и 100% качестве.
ШАГ 5: ВОЛОСЫРисование волос – одна из самых интересных частей этой техники, здесь я создаю очень много слоев и все они разного цвета, предназначенные для отдельных частей волос. Вы можете использовать столько слоев, сколько вам для этого понадобится.
Самые темные волосы – это самый нижний слой, самые светлые находятся на верхних слоях.
Можно на некоторых слоях добавлять тени с помощью Кисти, блокируя их и раскрашивая более темным цветом. Можно также наносить световые пятна и создавать градиенты с помощью Аэрографа.
Нажмите на картинку, чтобы посмотреть изображение в полном размере и 100% качестве.
Нажмите на картинку, чтобы посмотреть изображение в полном размере и 100% качестве.
Нажмите на картинку, чтобы посмотреть изображение в полном размере и 100% качестве.
ШАГ 6: ОДЕЖДАЗдесь техника та же, что и при рисовании кожи… однако, все же я покажу вам скриншоты, чтобы у вас было четкое представление о том, как происходит весь процесс. Если вам нужно сделать материал прозрачным, можно уменьшить Непрозрачность слоя или стереть некоторые части с помощью Аэрографа.
Нажмите на картинку, чтобы посмотреть изображение в полном размере и 100% качестве.
Нажмите на картинку, чтобы посмотреть изображение в полном размере и 100% качестве.
ШАГ 7: ПОВОРОТ (Flip и Rotation)Я расскажу вам, как я создавала рамку для этого рисунка. Обычно этот прием я использую довольно часто – для рамок, фонов, украшений… И вы можете использовать ее для различных вещей! Просто попробуйте!
Нажмите на картинку, чтобы посмотреть изображение в полном размере и 100% качестве.
Таким образом, при создании данной рамки мне нужно было создать только одну ее половину… а вторая половина была создана с помощью поворота (Flip).
Нажмите Ctrl + T и перед вами появится меню, с помощью которого можно повернуть слой в процессе рисования (его также можно увидеть при использовании инструмента Выделение (Selection tool)).
ШАГ 8: ОБВОДКАЭтот инструмент я использую довольно часто, поэтому вам, наверняка, будет интересно, как уменьшить или увеличить выделение, чтобы добавить обводку к своему рисунку. Этот прием не обязателен, ок? Его не нужно использовать на каждом созданном вами рисунке.
Нажмите на картинку, чтобы посмотреть изображение в полном размере и 100% качестве.
ШАГ 9: ТЕКСТУРЫВ предыдущем уроки, который я презентовала, я рассказывала о том, как создавать текстуры, так что теперь вы знаете, что можно использовать текстуру и изменить режим слоя. Не бойтесь все смешивать, но и не переусердствуйте с этим. В одном случае хорошо впишется простой рисунок, в другом случае – более сложный паттерн. Все зависит от того, какого результата вы хотите добиться в итоге.
Вот и все… А сейчас я покажу вам несколько полезных кнопок, с которым можно работать.
Layer clip: Кликните по нижнему пустому квадрату слева от слоя и вы увидите эту иконку. Она говорит о том, что любые изменения, такие как перетаскивание или трансформации, будут применимы ко всем слоям, где эта кнопка включена.
Transfer down layer: Переносит все фигуры рабочего слоя на слой, стоящий ниже. Рабочий слой при этом становится пустым, а на слое ниже будут те же фигуры, которые на нем были ранее, плюс к ним прибавятся фигуры, перенесенные с рабочего слоя.
Merge down layer: Эта кнопочка позволяет смешивать верхний слой с тем, что находится под ним. Если кликнуть по ней на папке, все слои внутри папки объединятся в одну.
ЦВЕТОВОЕ КОЛЕСО / СМЕШИВАНИЕ ЦВЕТОВЭти инструменты помогут вам в подборе/изменении/выборе цвета для ваших кистей и заливок. Это не изменит цветов, уже имеющихся на полотне, в отличие от инструментов в меню Фильтры (Filters).
Цветовое колесо.Представляет собой радужный обруч вокруг квадрата.
Тон (Hue): Кликните по кругу, чтобы изменить цвет.
Насыщенность и Оттенок (Saturation and Value): Кликните по квадрату, чтобы выбрать цвет.
Слайдеры RGB.Передвигайте слайдеры, чтобы усилить или уменьшить показатели:
Красного цвета (Red color)
Зеленого цвета (Green color)
Синего цвета (Blue color).
Слайдеры Тона (Hue), Насыщенности (Saturation) и Оттенка (Value).Передвигайте слайдеры, чтобы:
H: изменить цвет
S: смешать его с белым
V: смешать его с черным.
Цветовой микшер.Кликните по левому квадратику, чтобы окрасить выбранную вами кисть. Выберите другой цвет и потом кликните по квадратику справа. Цвета смешаются по всей длине полоски, проходящей между двумя этими квадратами.
У вас для этого имеются 4 полоски.
Подберите цвет из любой части полоски.
Цветовая палитра.Создайте свою собственную палитру с наиболее часто используемыми цветами.
Удерживая клавишу Shift, кликните по пустой ячейке, чтобы добавить в нее используемый в данный момент цвет.
Удерживая клавишу Ctrl, кликните по какому-либо цвету, чтобы убрать его. Просто перетащите его с палитры, и удалится сам.
Кликните по другому цвету, чтобы его выбрать.
Электронный блокнот (Scratchpad).Рисуйте любыми инструментами и смешивайте цвета. Цвета оттуда можно подобрать с помощью клика правой кнопкой мыши.
Кликните по ластику сверху, чтобы очистить его.
Не бойтесь использовать кнопки сверху Назад (Undo) или Вперед (Redo). Они работают только на электронном блокноте.
Автор: Anaid, МексикаЛокализация урока для вас подготовлена командой сайта: http://www.DrawMaster.ru