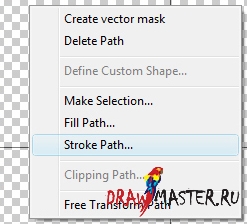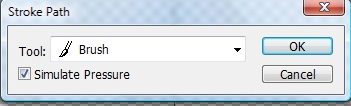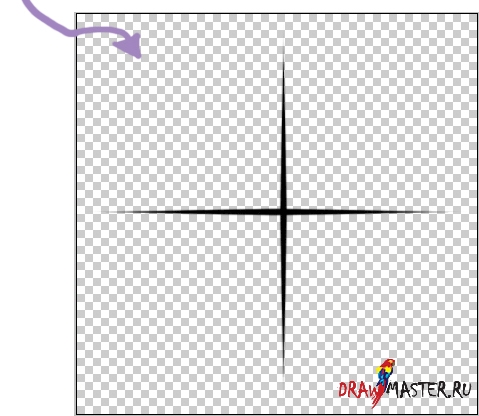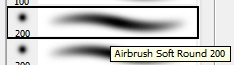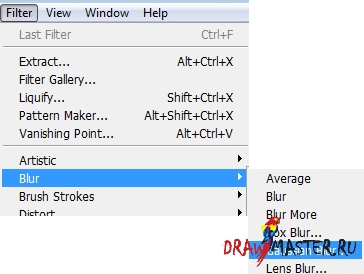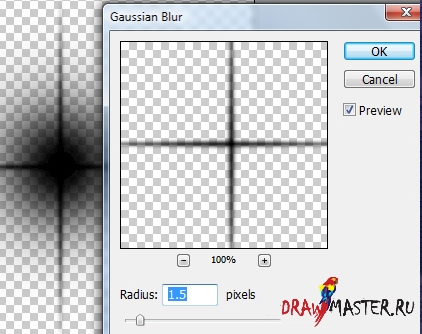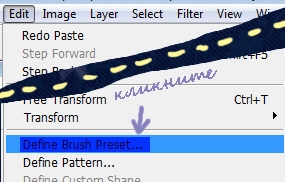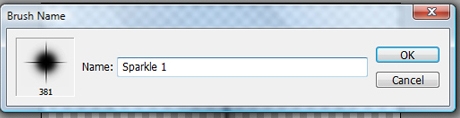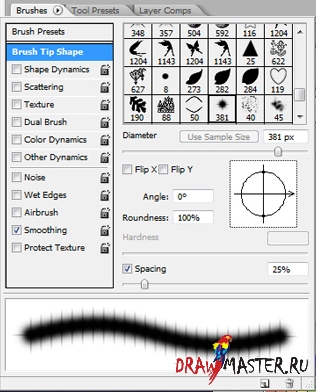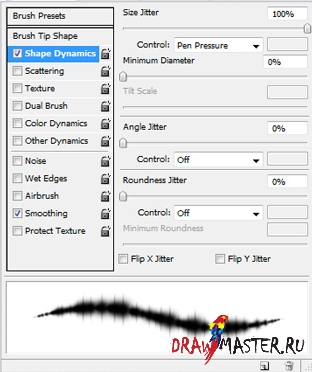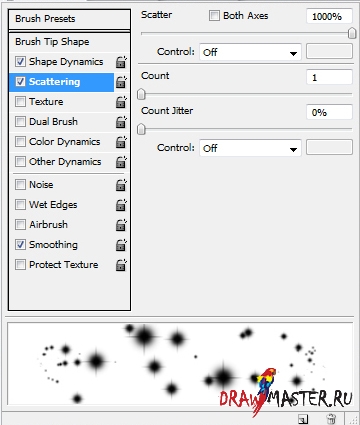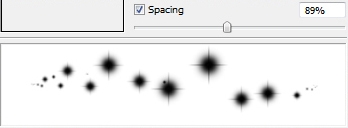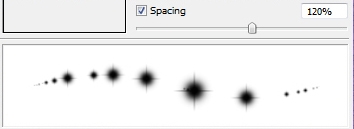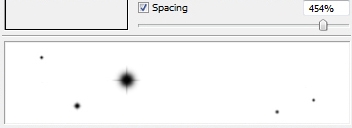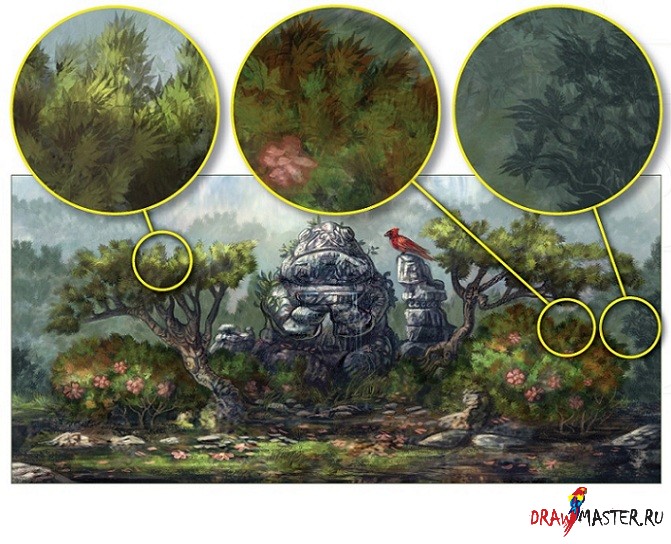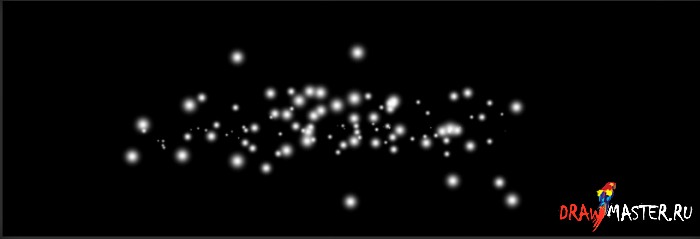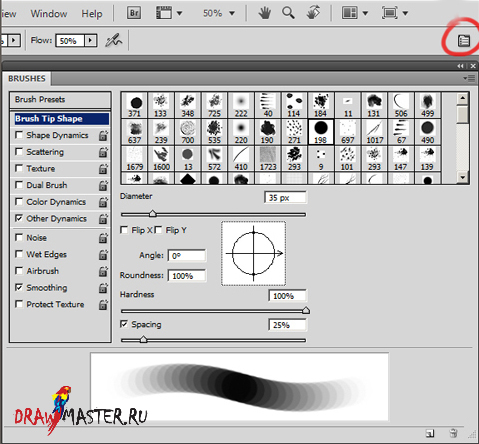Для этого урока я буду использовать Photoshop CS2, но, думаю, сгодится и любая другая версия, потому что у них у всех есть определенный набор стандартных функций :) Метод, который я использовала, также можно использовать и для других эффектов, не только для создания сверкающих звезд… я потом приведу несколько примером :)
Первым делом надо определить размер звезды (или искры, кто как ее видит)! Открываем новый файл, убедитесь, что фон у него Прозрачный (Transparent), размеры устанавливаем 400х400 пикселей. Я всегда работаю с большими холстами, поэтому это хороший размер для работ размером, скажем, 4000-6000 пикселей в высоту или ширину. Если вы работаете с менее крупными холстами, создавайте кисть более маленького размера. Все это нужно, потому что, когда фотошоп начинает менять размер этих кистей, они могут стать размытыми и пикселированными. Так что лучше подгонять размер кисти под размер рабочего холста, чтобы каждый раз получать идеальный результат :)
Далее берем инструмент Перо (Pen tool). Настройки должны быть такими, как на картинке у меня:
…и мы будем рисовать две пересекающиеся линии. Я нарисовала свои в виде знака «+»:
Но вы можете использовать совершенно любую форму, чтобы получить разные результаты. Можно даже сделать комбинацию из нескольких фигур. Все зависит от ваших желаний и целей!
Затем перейдите на инструмент Кисть (Brush tool) и подберите желаемый размер. У меня это 7 пикселей… Обратите внимание, как я положила курсор поверх линии пера, чтобы понять разницу в толщине инструментов. В данном случае такая толщина звезды мне подходит, но вы продолжайте экспериментировать, чтобы получить разные эффекты.
Выберите черный цвет (да-да, именно черный)…

и теперь, когда у нас выбрана Кисть (Brush tool) в черном цвете толщиной 7 пикселей, мы переходим к Перу (Pen tool)

и затем правым кликом по холсту открываем меню Пера (Pen tool), и выбираем пункт Обводка контура (Stroke Path)… (Если у вас написано Обводка подконтура (Stroke subpath), значит одна из линий пера все еще активна, тогда просто еще раз нажмите на иконку инструмента Перо (Pen tool), таким образом вы уберете все выделения с линий, и вы будете работать не с одной линией, а со ВСЕМИ).
Появится маленькое окошко, где вы должны будете выбрать стиль обводки (мягко? романтично? Выбор за вами). Выберите инструмент Кисть (Brush tool) и поставьте галочку на пункте Имитировать нажим (Simulate Pressure).
Нажмите ОК и в результате мы получим что-то вроде этого:
Далее будем дорабатывать эту звезду! Создаем Новый слой (New Layer) и выбираем среди кистей Мягкий круглый аэрограф (Airbrush Soft Round) размером примерно 200 пикселей.
Поместите курсор в центре пересечения линий и кликните левой кнопкой мыши. Кликните еще раз, чтобы сделать круг чуть больше, и у вас должно получиться что-то в этом роде:
Помните, очень важно, чтобы ни одна из сторон звезды не касалась краев холста! Так что, если вам кажется, что где-то что-то коснулось границ вашей рабочей поверхности, возьмите Ластик (Eraser) в виде Аэрографа (Airbrush) и аккуратно подотрите все излишки.
Осталось только смягчить немного наши пересекающиеся линии. Для этого мы выбираем этот слой и проходим в меню Фильтр – Размытие – Размытие по Гауссу (Filter – Blur – Gaussian Blur).
В появившемся окошке выберите радиус 1,5 пикселя, чтобы линии не теряли свою четкость, но в то же время стали чуть мягче. И нажимаем ОК!
Итак, наша звездочка готова! Осталось только превратить этот полуфабрикат в кисть, которую мы могли бы потом использовать. Это очень легко…
Пройдите в меню Редактировать (Edit) и выберите из выпадающего меню Определить установки кисти (Define Brush Preset).
Дайте своей кисти какое-нибудь название, нажмите ОК и готово! Теперь ваша кисть будет находится в самом конце списка остальных кистей.
Попробуйте! Каждая новая звезда будет неповторимой! Даже эта отличается от моей предыдущей кисти, которую я постоянно использовала в своих работах. Все дело в комбинациях толщины линий, размера и насыщенности центрального круга. Вот, например:
Разница сразу заметна. У моей старой кисти пересекающиеся линии чуть толще, а центральный круг меньше, чем у новой. Так что экспериментируйте, и у вас все получится!
Как использовать Звездную кистьЗдесь начинается самое интересное! С помощью следующих нескольких шагов вы сможете создать столько разных эффектов! Давайте скорее начнем!
Прежде чем начать, давайте посмотрим на меню, с которым будем работать: в правом углу у нас табло с кистями… и вот, что вы увидите, кликнув по нему:
Первым делом мы пройдемся по опции Динамика формы (Shape Dynamics)… кликните по нему и убедитесь, что вы поставили на этом пункте галочку!
Здесь нам нужно настроить две вещи: Колебание размера (Size Jitter) и Минимальный диаметр (Minimum Diameter). Установите Колебание размера (Size Jitter) 100%, а Минимальный диаметр (Minimum Diameter) 0%... и смотрите, что у нас получается в окошке предварительного просмотра.
Контроль (Control) у Колебания размера (Size Jitter) установите на Нажим пера (Pen Pressure), так вы сможете добиваться разных эффектов при работе на планшете.
Далее мы будем работать с Рассеиванием (Scattering). И вот где случается магия! Здесь все самое важное, и называется оно, собственно говоря, Рассеивание (Scatter). Что касается остальных пунктов, отключите Контроль (Control), выбрав в выпадающем меню Выкл. (Off), Число (Count) установите 1, Колебание (Jitter) 0%, нижний пункт Контроля (Control) тоже Выкл. (Off)… как на картинке:
Попробуйте передвинуть слайдер Рассеивания (Scatter) на разные позиции, чтобы получить разные эффекты, и помните первое окошко, которое я вам показала? В самом низу этого окошка (ниже подменю Форма кончика кисти (Brush Tip Shape) есть пунктик Интервал (Spacing), с помощью которого тоже можно добиться довольно интересных результатов.
Экспериментируйте с настройками, и вот вам парочка моих примеров:
Низкое Рассеивание (Scatter) и средний Интервал (Spacing)Нулевое Рассеивание (Scatter) и средний Интервал (Spacing)Высокое Рассеивание (Scatter) и высокий Интервал (Spacing)Будьте изобретательны!Существует множество способов использования этих таких кистей – и помните, не ограничивайтесь одними лишь звездами. Вот вам несколько примеров того, как, с использованием данной техники, можно добиться столько разных эффектов и возможностей:
Удачи!Автор: foogie, КанадаЛокализация урока для вас подготовлена командой сайта: http://www.DrawMaster.ruНе забудьте сказать «Спасибо» за публикацию урока!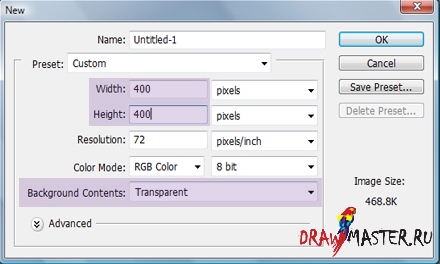
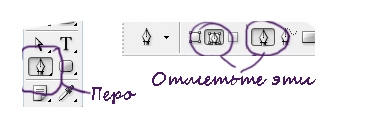
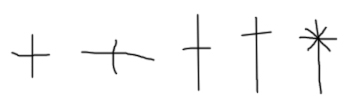

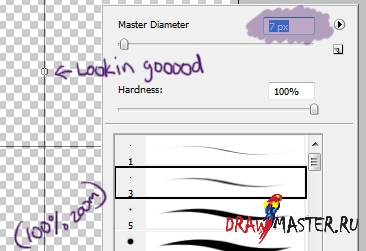
 и теперь, когда у нас выбрана Кисть (Brush tool) в черном цвете толщиной 7 пикселей, мы переходим к Перу (Pen tool)
и теперь, когда у нас выбрана Кисть (Brush tool) в черном цвете толщиной 7 пикселей, мы переходим к Перу (Pen tool)  и затем правым кликом по холсту открываем меню Пера (Pen tool), и выбираем пункт Обводка контура (Stroke Path)… (Если у вас написано Обводка подконтура (Stroke subpath), значит одна из линий пера все еще активна, тогда просто еще раз нажмите на иконку инструмента Перо (Pen tool), таким образом вы уберете все выделения с линий, и вы будете работать не с одной линией, а со ВСЕМИ).
и затем правым кликом по холсту открываем меню Пера (Pen tool), и выбираем пункт Обводка контура (Stroke Path)… (Если у вас написано Обводка подконтура (Stroke subpath), значит одна из линий пера все еще активна, тогда просто еще раз нажмите на иконку инструмента Перо (Pen tool), таким образом вы уберете все выделения с линий, и вы будете работать не с одной линией, а со ВСЕМИ).