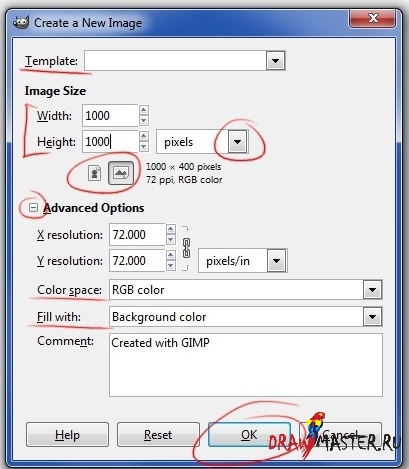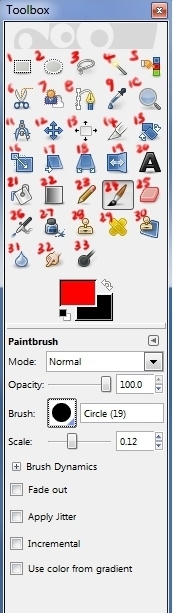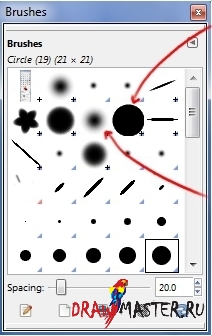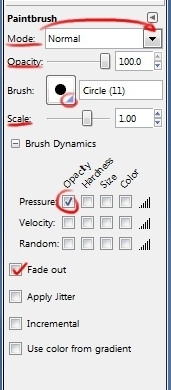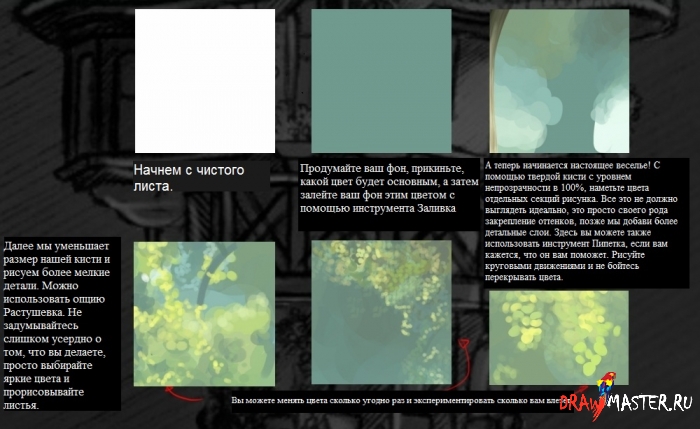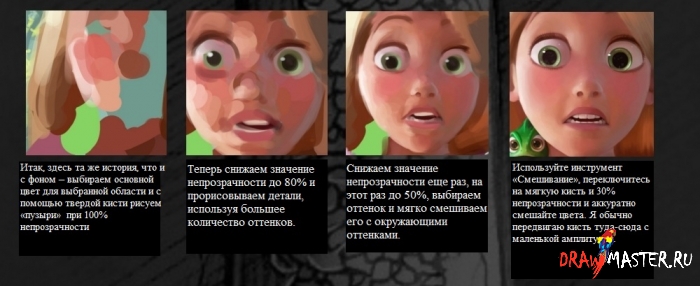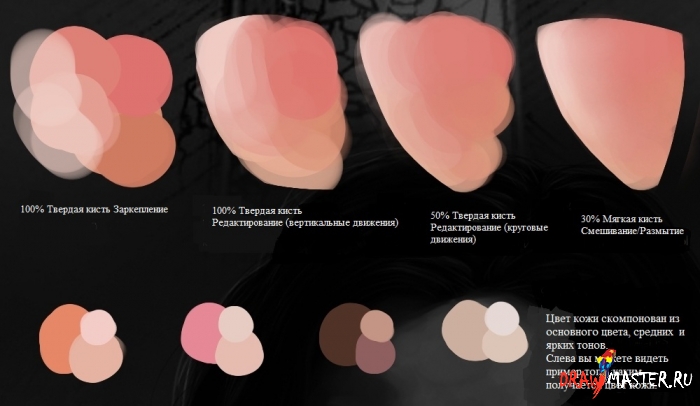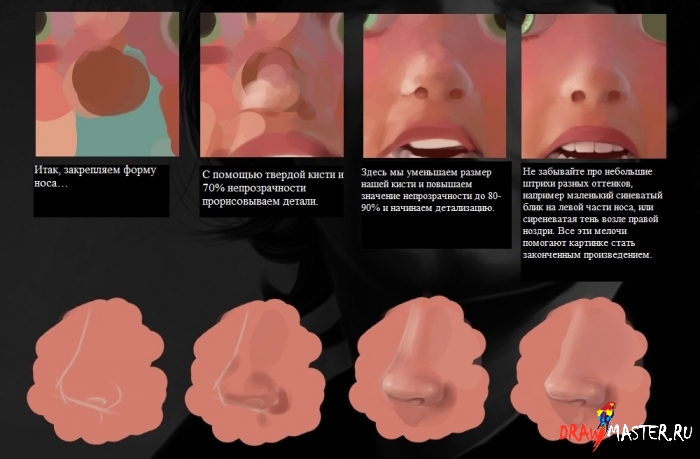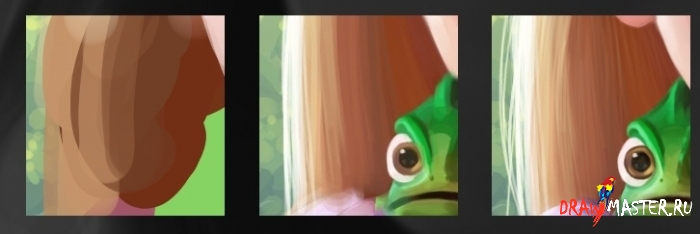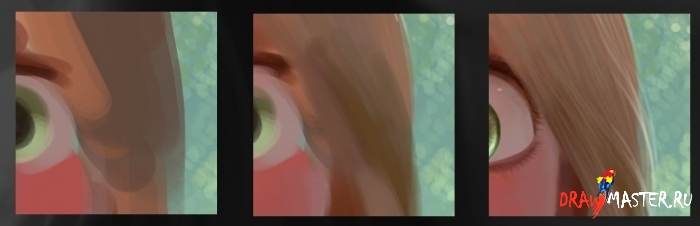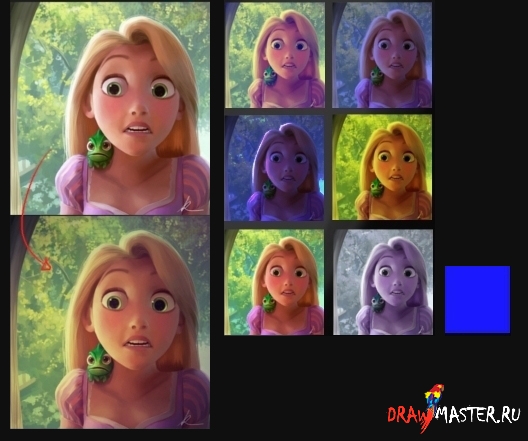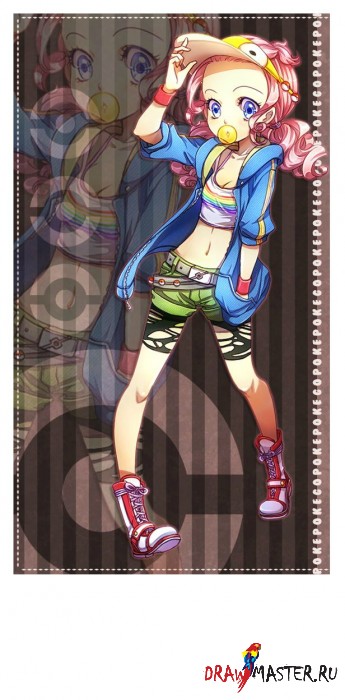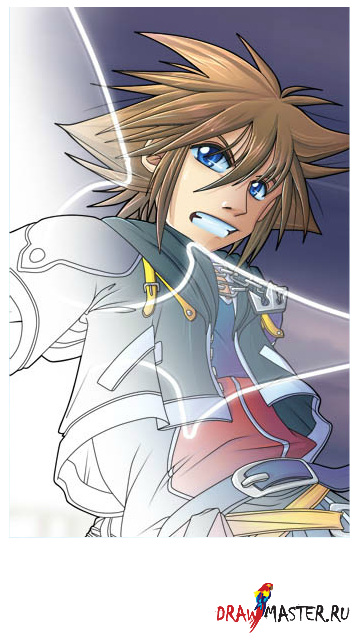Шаг 1 – Начало.Итак, начнем! Заходим в меню Файл – Создать новый рисунок или жмем Ctrl+N.
Справа должно появиться окно диалога.
Здесь вы можете изменить следующие параметры:
1. Размер вашего рисунка, его ширина и высота, должны быть примерно 1000 на 1000 пикселей, т.к. ваш рисунок будет достаточно небольшим. Советую всегда работать в большом размере, т.к. лучше иметь возможность уменьшить ваш рисунок, если это будет необходимо, чем уменьшать его с потерей качества изображения. Я обычно работаю с рисунками в размере 2000 и более пикселей.
2. Если вы хотите создать рисунок в формате А3, вам поможет меню Шаблон – в нем содержатся различные вариации форматов и размеров, которые могут вам пригодится.
3. Вы можете проверить, как изменяется ваш рисунок при разных типах измерения, сменив «пиксели» на «дюймы» в появляющемся меню.
4. Маленькие иконки под размером файла позволяют изменить вид вашего рисунка с «портретного» на «пейзаж».
5. Если хотите, можете воспользоваться функцией «Дополнительные параметры», здесь вы можете выбрать «Цветовую палитру». ‘RGB’ будет цветным, а ‘greyscale’- черно-белый.
6. «Залить…» позволяет вам выбрать между «передний план»/»фон»/»белый или «прозрачный», если вы хотите пустой фон.
Шаг 2 – Работа с кнопками.1. Прямоугольная область: с помощью данного инструмента вы можете выделить необходимые вам части изображения. Зажмите ‘ctrl c’ или ‘ctrl x’ чтобы скопировать или вырезать выделенную часть. ‘ctrl v’ - вставить.
2. Овальная область: это то же самое, что и предыдущий инструмент, но в форме круга.
3. Лассо: с помощью Лассо вы можете выделить область свободной формы, только убедитесь, что закончите вашу вариацию там же, где начали.
4. Волшебная палочка: Этот инструмент позволит выбрать отдельный объект или даже выделить определенный цвет. Например, вы можете с помощью него
выделить черную рамку и нажать Удалить – и вуаля! Все готово!
5. Выбор цвета: этот инструмент поможет выделить цвет и найти такой же в пределах изображения.
6. Магнитное лассо : Это инструмент выбора. Используйте его, если хотите обрезать что-либо вокруг. Выберите точку отсчета и кликните немного поодаль от нее – таким образом вы создадите путь из точки А в точку Б вокруг вашего изображения.
7. Этим инструментом я не пользуюсь.
8. Выделение контура: Выберите одну точку, затем передвиньте, выберите другую и, удерживая, создайте изгиб. Повторите процесс. Затем вы можете решить, что вы хотите создать – линию или выделение.
9. Пипетка: Просто выберите этот инструмент и выберите цвет (который тут же станет основным в вашей палитре) либо, находясь в режиме «кисть», зажмите ‘ctrl’ и выберите желаемый цвет.
10. Увеличение: Я редко пользуюсь этой кнопкой, т.к. есть более удобный и легкий путь - используйте колесико вашей мыши с зажатым ‘ctrl’.
11. Линейка: Этой кнопкой я тоже не пользуюсь, но если вы хотите проработать углы, нажмите на свое изображение, ЗАЖМИТЕ кнопку и перетащите вашу картинку на желаемый угол.
12. Перемещение: Это очень полезный инструмент, если вы работаете со слоями. Он позволяет вам перемещать ваши слои.
13. Выравнивание: Позволяет выбрать выравнивание объекта: слева/справа, сверху/снизу.
14. Pамка: Название говорит само за себя. Если в процессе рисования вы вдруг решите, что вам нужно отсечь часть листа, выберите этот инструмент и растяните его до нужного размера, затем нажмите в середину выделенной области, и ненужная вам область исчезнет.
15. Вращение: Инструмент очень полезный и легкий в обращении. С помощью него вы можете вращать объекты – для этого выберите слой, зажмите объект вращения и подберите подходящий угол. Если вы хотите изменить все слои своего изображения, зайдите в настройки «Изображение» - «Трансформировать» и выберите подходящую опцию из списка.
16. Режим: С помощью этого инструмента вы легко можете изменять размер объектов. Он действует на вашем текущем слое, так что как только ваше изображение в целом полностью вас устраивает, нажмите правой кнопкой мыши на любом из слоев и выберите «Объединить изображение». Но помните – вы должны быть точно уверены, что полностью довольны результатом!
17. Сдвиг и 18. Вид: Эти инструменты пользуются большей популярностью при обработке фотографий, но если вам кажется, что какой-то части вашей картинки не помешает небольшая обработка, вы можете ими воспользоваться, чтобы привести все в надлежащий вид.
19. Переворот: Этот инструмент позволит вам перевернуть ваш слой горизонтально или вертикально – для этого вы можете выбрать данный инструмент либо зажать клавишу ‘ctrl’.
20. Текст: Опять же, название говорит само за себя, однако, если вы нажмете и перетащите область, вы можете создать текстовое окно для вашей надписи. Чтобы создать эффект 3D для вашего текста, используйте «Фильтр» - «Свет и тень».
21. Заливка: Выберите желаемый цвет чтобы заполнить им ваш слой/форму/область.
22. Градиент: Этот инструмент можно использовать для создания фона. Экспериментируйте с разными эффектами чтобы добиться наилучшего результата.
23. Карандаш: Для создания четких линий.
24. Кисть: Про кисти я расскажу ниже.
25. Ластик: Этот инструмент лучше всего использовать с мягкой кистью. Применяйте разные значения непрозрачности, чтобы добиться нужного эффекта.
26. Аэрограф: Этот инструмент очень чувствителен к давлению на графических планшетах. Лучше всего использовать его при создании фона или мягких
переходов и деталей, например для рисования кожи, глаз и т.д.
27. Чернила: Самый подходящий инструмент для рисования пейзажа. Я часто пользовался им при создании своих Диснеевских пейзажей (загляните в мою галерею). Можно изменить направление кисти или ее форму.
28 и 29. Штамп и пластырь: Эти две кисти также больше подходят для обработки фото, например при размытии кожи и устранении пятен. Просто зажмите ‘ctrl’ и выберите часть картинки, которую вы хотите скопировать и вставьте ее куда вам нужно, просто нажав на эту область.
30. Этим я не пользуюсь.
31. Размытие: Очень полезен, если вам нужно создать мягкость, немного размыв фон. Используйте его так же, как обычную кисть. Также с помощью него
можно менять резкость.
32. Палец: Это мой любимец и главная причина, почему я предпочитаю GIMP, а не PHOTOSHOP. Используйте его как мягкую кисть. Небольшой совет: если вы рисуете кожу и смешиваете оттенки, используйте большой размер кисти и низкое значение непрозрачности, около 40%.
33. Затемнение и осветление: Эти двое станут вашими лучшими друзьями! Вам придется выбирать, как пользоваться этим инструментом. Затемнение позволит создать тени, а осветление – блики, что, в общем-то, очень логично.
Лучшие комбинации: Осветление+средние тона (создает мягкий свет)
Осветление+блики
Затемнение+тени (глубина)Шаг 3 – работаем кистями…Твердые кисти:Это мои любимчики. Я обнаружила, что использование твердых кистей придает моим работам этакий «живописный» вид! Это позволяет уделять меньше внимания деталям.
Мягкие кисти:Как я уже говорила, раньше я предпочитала мягкие кисти, но они делали мои работы слишком реалистичными, а это совсем не то, чего я всегда добиваюсь от своих рисунков, но если вы поклонник реализма, то мягкие кисти – это именно то, что вам нужно! Они также хорошо подходят для смешивания цветов и использования с инструментом затемнение/осветление.
Режим: Изменяйте режим чтобы добиться разных эффектов на разных слоях.
Непрозрачность: Не бойтесь экспериментировать с этим инструментом, когда смешиваете цвета.
Масштаб: Позволит изменить размер кисти.
Динамика кисти: Запускается при помощи нажатия на ‘+’. Снимите первую галочку, если не хотите использовать чуствительность к нажатию, когда работаете с планшетом.
Ослабление: Идеально подходит для рисования волос. Выберите длину протяженности линии, прежде чем цвет сойдет на нет.
Цветовая палитра: Можно изменять иконки справа вверху, чтобы просмотреть разные палитры. Я всегда выбираю первый оттенок примерно, дальше вы можете изменять оттенки как захотите ‘H’ обозначает «Оттенок» - это выбор основного цвета.
‘S’ – «Насыщенность» - насколько размытым или четким вы хотите видеть выбранный цвет.
‘V’ – «Резонанс» - насколько темным будет цвет.
‘R’,’G’,’B’ - ‘Красный , Зеленый, Голубой’ – вы можете варьировать количество каждого оттенка на вашем рисунке.
Ниже вы можете видеть HTML код выбранного цвета, вы можете записать его для использования созданного оттенка в будущем, либо наоборот, вставить в строку уже созданный вами ранее оттенок.
В самом низу окошка показаны оттенки, которые были наиболее часто использованы вами в последнее время – по-моему, очень полезная опция!
ЧАЙ-КОФЕ, ПОТАНЦУЕМ?Рисуем фон.
Рисование фона не доставит вам много проблем, если ваш объект на картинке – это человек. Я считаю, что эта часть рисунка как нельзя лучше подходит для самовыражения. Не бойтесь прорабатывать детали и вообще, сходите с ума так, как вам нравится!
Нажмите на картинку, чтобы посмотреть изображение в полном размере и 100% качестве.
ЧЕРТЫ ЛИЦАОткрой личико.
Итак, рисование кожи во многом похоже на создание фона. Правда от вас потребуется больше внимания к выбору цветов, но стиль блокировки, переработки и детализации тот же. Помните: что бы ни случилось, не отчаивайтесь, если в начале у вас получается какая-то ерунда – так и задумано. В последствие все станет именно так, как вы задумали. Терпение – ключ к успеху.
Нажмите на картинку, чтобы посмотреть изображение в полном размере и 100% качестве.
Нажмите на картинку, чтобы посмотреть изображение в полном размере и 100% качестве.
РИСУЕМ НОС.Рисование частей лица не особо отличается от остального, только вот потребуется гораздо больше терпения и внимания к деталям. Убедитесь, что баланс между светом и тенью выстроен правильно. Не забудьте про освещение!
Нажмите на картинку, чтобы посмотреть изображение в полном размере и 100% качестве.
ПРОСТИ? ТЫ ЧТО-ТО СКАЗАЛ?Итак, для рисования рта обычно используют три оттенка – базовый оттенок, средний тон и осветление. Это даст вам форму, контур, заполнение и блеск. От того, как вы используете осветление, будет зависеть блик на губе.
Нажмите на картинку, чтобы посмотреть изображение в полном размере и 100% качестве.
ГЛАЗА – ЗЕРКАЛО ДУШИ.Глаза – моя самая любимая часть любого изображения! Если честно, я немного помешана на них. На том, как они могут содержать в себе такую глубину, эмоции и смысл. Поэтому я обычно трачу очень много времени на их прорисовку. Возможности здесь безграничны.
Нажмите на картинку, чтобы посмотреть изображение в полном размере и 100% качестве.
ТУК-ТУК. КТО ТАМ? .Раньше рисование волос для меня было сущим кошмаром, когда я рисовала отдельно каждую прядь и завиток, все разными оттенками. В общем, было совсем не весело. Если вы предпочитаете рисовать в стиле «реализм» - я перед вами преклоняюсь! Но если вы, как и я, избегаете «реализма» в ваших работах, я могу рассказать вам, как получать удовольствие от рисования и создать по-настоящему уникальную и красивую работу.
Нажмите на картинку, чтобы посмотреть изображение в полном размере и 100% качестве.
Самая главная хитрость здесь – потихоньку уменьшать размер кисти и добавлять все более насыщенную подсветку с каждым этапом.
Всегда запоминайте или помечайте, где будет находиться источник света, тогда вы сможете правильно рисовать блики. На волосах всегда рисуйте блики ближе к источнику света, особенно при работе с кудрями.
Нажмите на картинку, чтобы посмотреть изображение в полном размере и 100% качестве.
Еще один совет – рисуйте вылезшие/растрепавшиеся пряди волос, это придаст более реалистичный вид картинке. Никто ведь не может похвастаться идеальными волосами, правда?
Нажмите на картинку, чтобы посмотреть изображение в полном размере и 100% качестве.
И еще разок – работайте с базовым оттенком, средними тонами и световыми бликами.
И ЖИЛИ ОНИ ДОЛГО И СЧАСТЛИВО.Когда вы полностью довольны вашим рисунком, вы можете наложить цветовые эффекты на ваши слои (ctrl+l):
1. Кликните на цвет вашего изображения и измените его на желаемый цвет.
2. ctrl+l (открывает список слоев, если он еще не открыт)
3. кликните на иконку внизу слева (белый фон)
4. выберите «залить основным цветом» и нажмите ОК.
5. ваш лист не покрыт цветом. Тем не менее, вы можете наложить различные эффекты на ваш рисунок, обратившись к вашей панели слоев и изменяя режимы. Также вы можете использовать различные значения непрозрачности, чтобы уменьшить интенсивность цветов.
Кроме того, вы можете использовать инструмент «Градиент» или даже создать отдельный прозрачный слой, чтобы накладывать нужные цвета в нужном режиме.
Как обычно, главный совет здесь – экспериментируйте и сходите с ума столько, сколько влезет!
Попробуйте выбрать голубой цвет и применить режим «Разница» на 20% - выглядит потрясающе!
«Наложение, «Умножение», «Экран», «Затемнение» и «Зернистость» также придадут интересный эффект.
Когда вас все полностью устроит, объедините слои и сохраните картинку как ‘jpg’.
Для этой картинки я использовала голубой цвет и уровень непрозрачности 50%. Затем я еще изменил режим слоя. Здорово, правда?
Автор:
crystal-89 Локализация урока для вас подготовлена командой сайта:
http://www.DrawMaster.ru