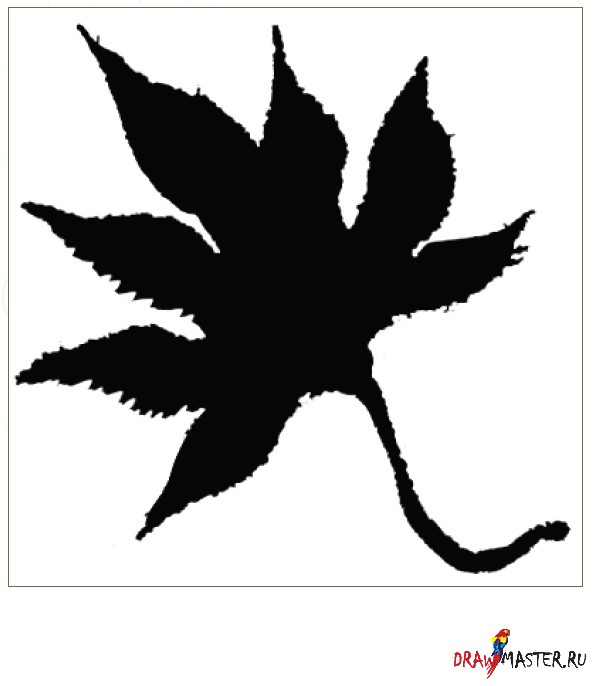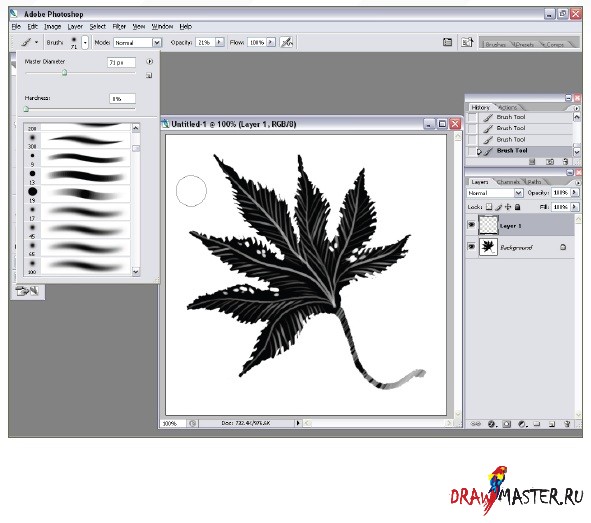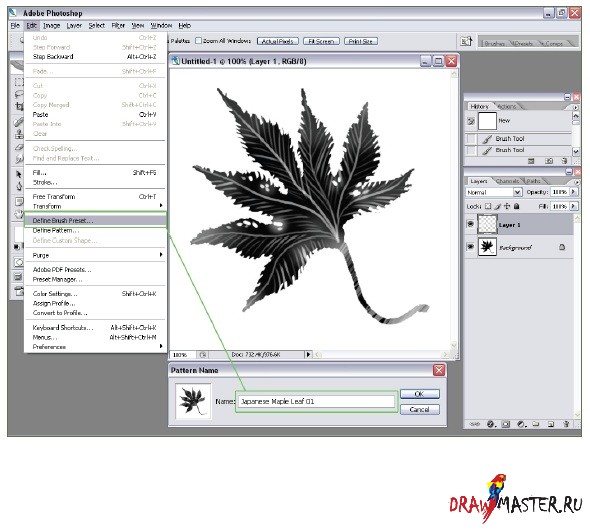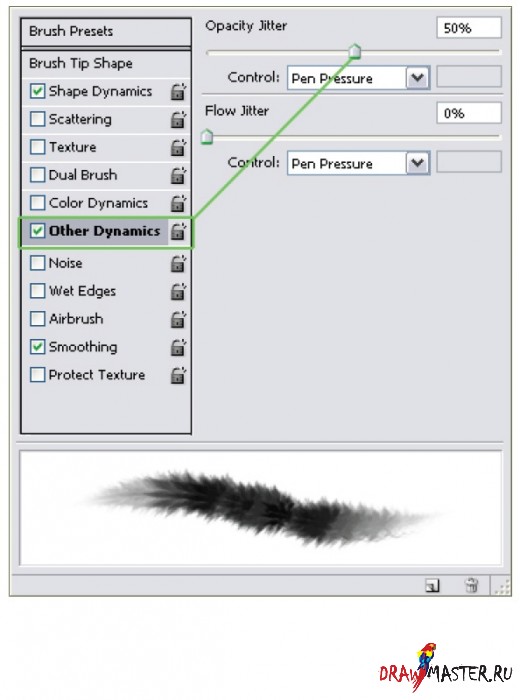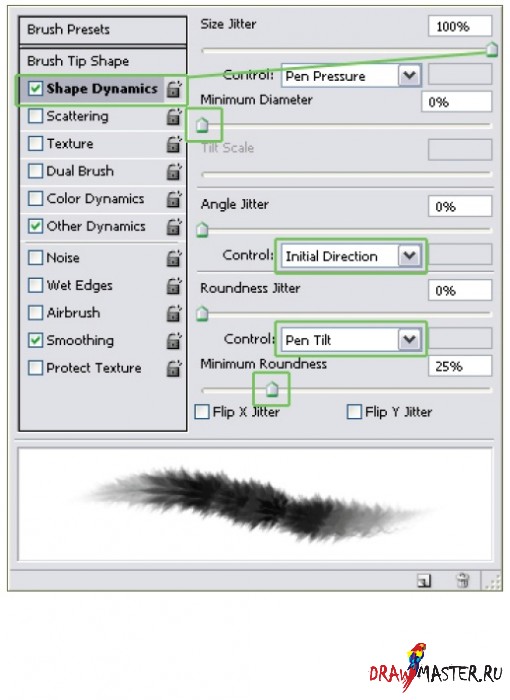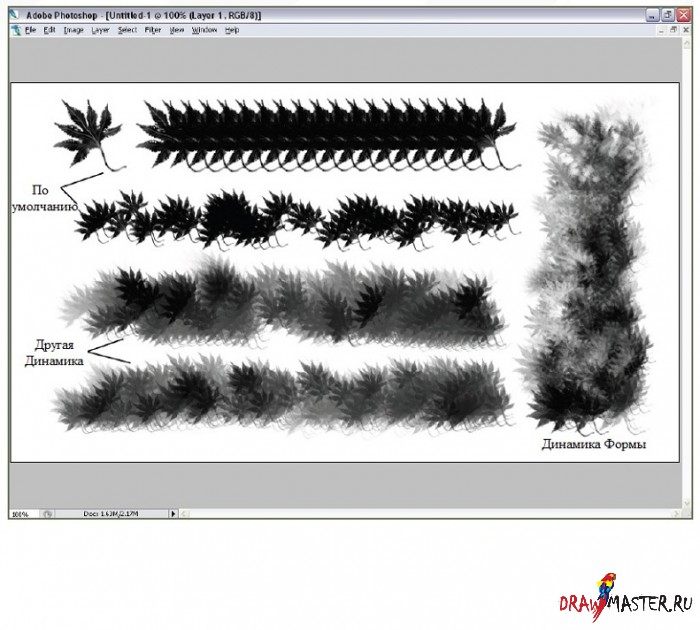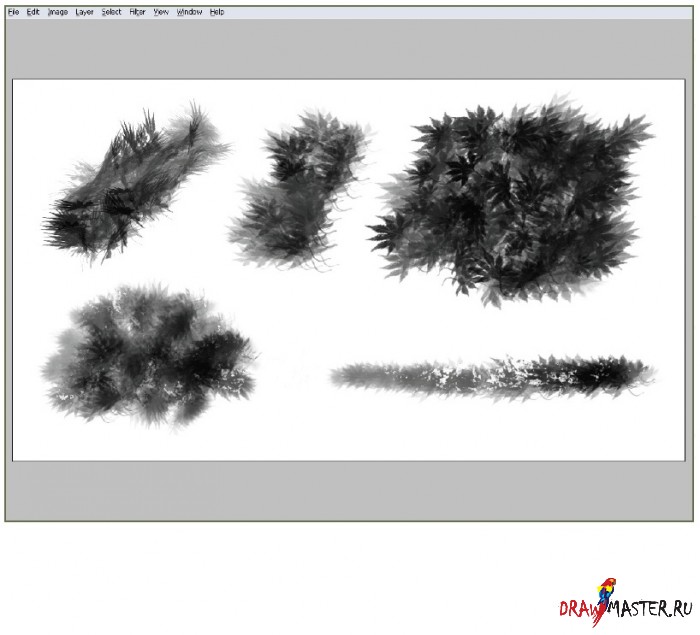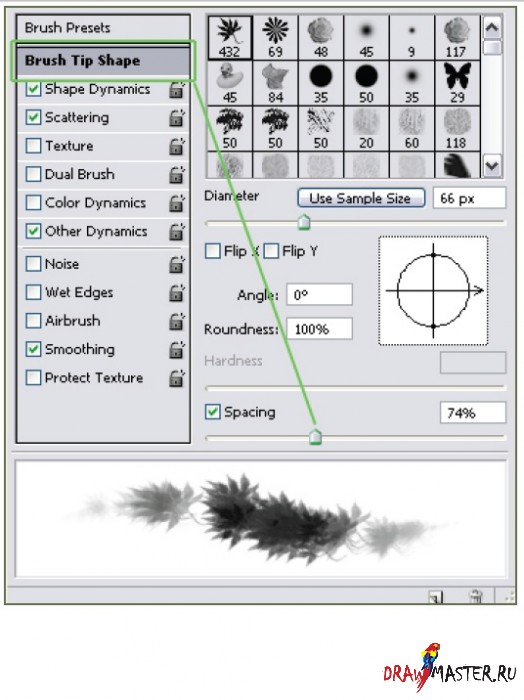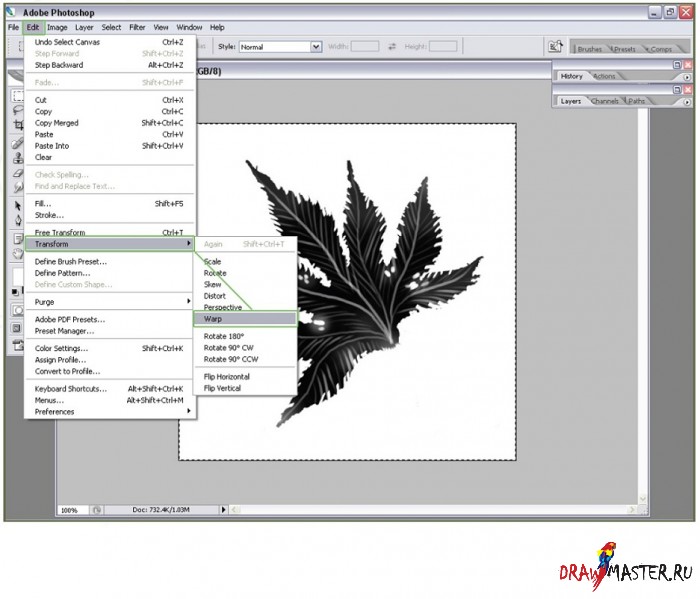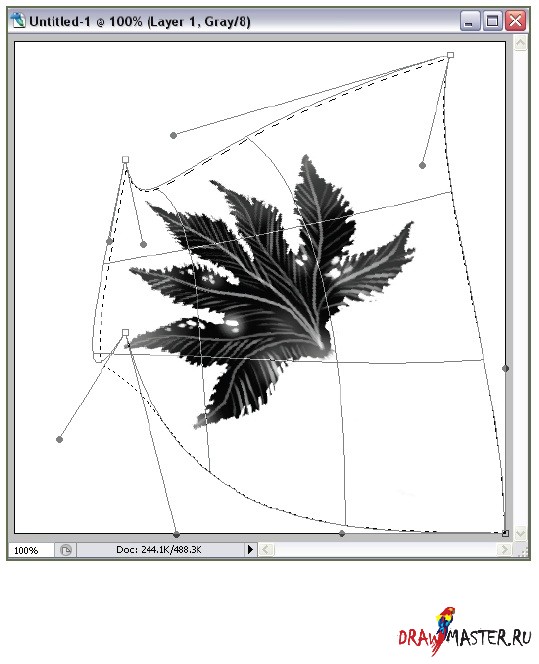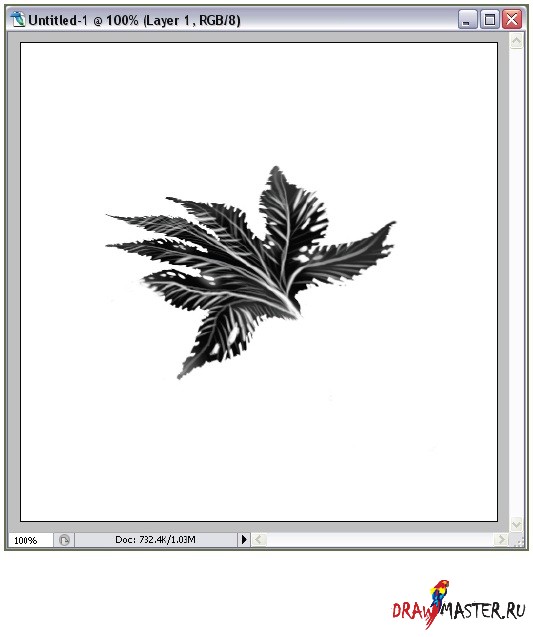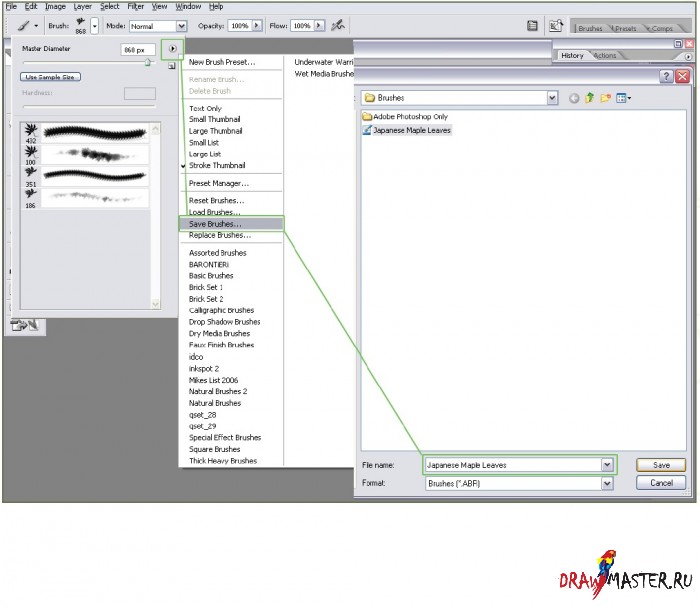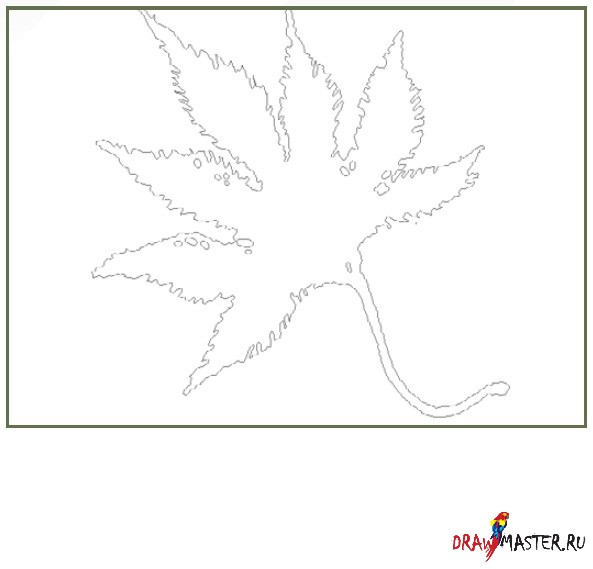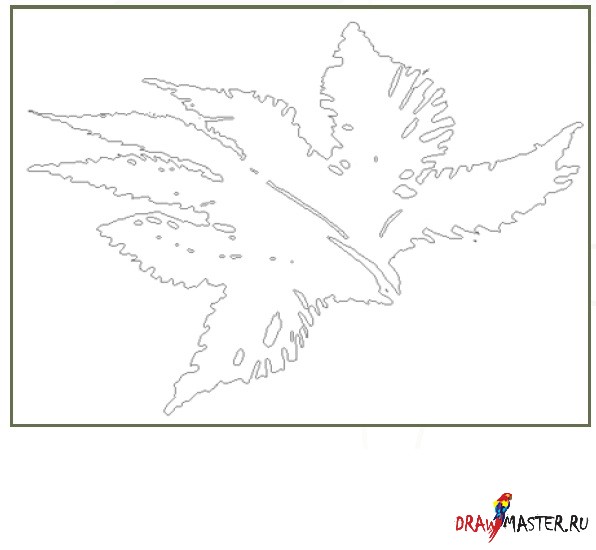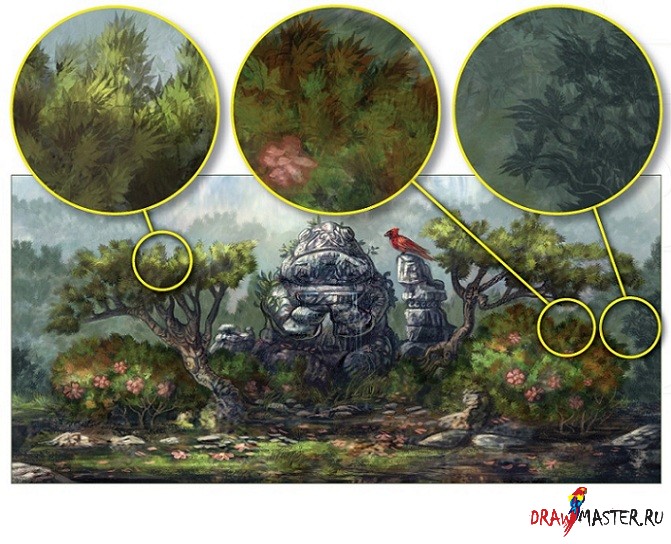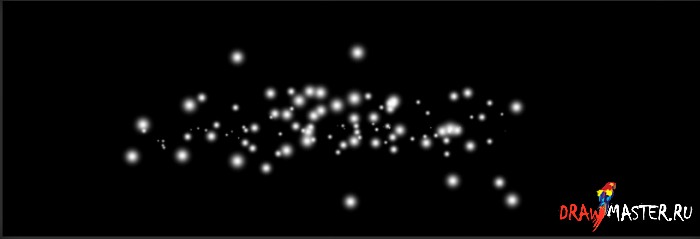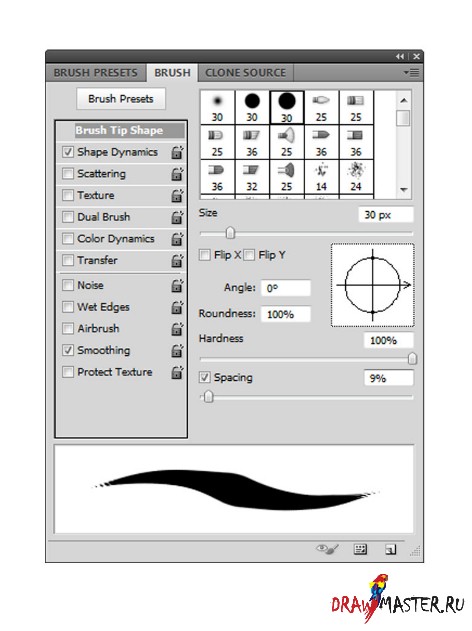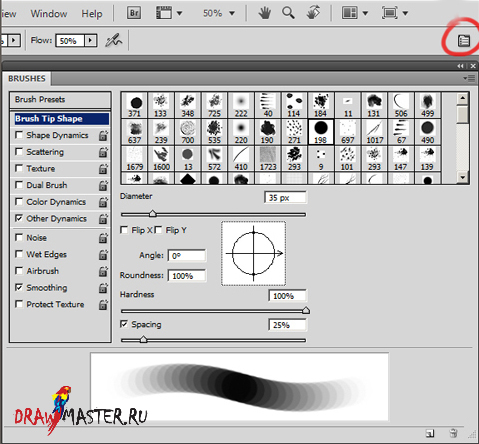Создаем кисть в Photoshop с нуля: Тестируем ее и подправляем опции
Первое, что нужно сделать - это создать пустой холст; я обычно удостоверяюсь в том, что разрешение равно 300dpi, приблизительно 500х500 пикселей, чтобы кисть сама по себе не стала мозаичной и увеличить ее для работы с большими изображениями было бы невозможно. Дизайн первой кисти будет сосредоточен на листве, особенно на листьях веерного клёна. Эта кисть будет использована для быстрого и легкого создания листвы без особых проблем с визуализацией. Так что выберите любую из кистей в Photoshop по умолчанию и просто начинайте вырисовывать форму, силуэт. В данном случае - это лист веерного клёна.
Так как мы хотим добавить глубину кисти, то нарисуем несколько прожилок, а также неровные, обломанные края. Еще вы можете сделать некоторые области менее яркими, чтобы объекты рисунка находились на разных уровнях, и появилось своего рода разнообразие.
После того, как вы создали форму кисти, вам нужно ее сохранить. Зайдите в "Редактировать (Edit) > Уточнить установки кисти (Define Brush Preset)", выберите название и нажмите "OK".
Вы заметите, что новая кисть, под названием которое вы ей дали, появится в списке кистей в самом низу. Следующим шагом будет выбрать новую, только что созданную кисть и кликнуть по окошку "Опции Кистей (Brushes Option)", расположенному в верхнем правом углу рядом со стрелкой. Это уменьшает количество настроек кисти, которые вы можете применить к созданным кистям.
Если вы оставите настройки кисти по умолчанию, то у вас не будет свободы в изменении штрихов. Поэтому первым делом нужно разрешить чувствительность к нажиму. Это можно сделать при помощи настройки "Другая Динамика" ("Other Dynamics").
Нажмите на картинку, чтобы посмотреть изображение в полном размере и 100% качестве.
Установите Разброс Прозрачности (Opacity Jitter) примерно на 50 % и убедитесь в том, что настройки управления стоят в режиме "Нажим Пера" ("Pen Pressure"). Для обеспечения разнообразия в направлениях и размере кисти выберите настройки "Динамика Формы" ("Shape Dynamics").
Нажмите на картинку, чтобы посмотреть изображение в полном размере и 100% качестве.
Установите Колебание Размера ("Size Jitter") на 100% и убедитесь в том, что управление настройками под Колебанием Угла ("Angle Jitter") установлено на Начальное Направление ("Initial Direction"). Настройки управления под Колебанием Округлости ("Roundness Jitter") должны быть установлены на Наклон Пера ("Pen Tilt"), и минимальная округлость примерно равна 25 %.
Нажмите на картинку, чтобы посмотреть изображение в полном размере и 100% качестве.
Теперь, когда мы знаем, где находятся настройки опций кисти, вы получаете полную свободу в их исследовании и можете обыгрывать различные комбинации, процентные соотношения контроля и динамику, включая режимы рассеивания (scatter) и двойной кисти (dual brush).
Нажмите на картинку, чтобы посмотреть изображение в полном размере и 100% качестве.
Одной из последних настроек, которую я подкорректировал перед тем, как добился совершенства своей кисти, была опция Форма Отпечатка Кистей ("Brush Tip Shape") и применение интервала между потоком кистей = 74%.
Нажмите на картинку, чтобы посмотреть изображение в полном размере и 100% качестве.
ОК, теперь, когда мы закончили с настройками кисти, нам осталось лишь сохранить опции кисти, которые мы применили. Очень важно чтобы на протяжении всего процесса вы не выбирали другую кисть, иначе вы можете потерять все настройки, сделанные для своей собственной кисти. Кликните по окошку "Опции Кистей (Brushes Option)", расположенном в верхнем правом углу рядом с маленькой стрелочкой, как вы делали это раньше, только теперь выберите "Новые Установки Кисти" ("New Brush Preset"). Придумайте название для своей новой кисти, нажмите "ОК" и та кисть, которую вы создали ранее, теперь сохранится с новыми настройками и появится внизу списка кистей.
Нажмите на картинку, чтобы посмотреть изображение в полном размере и 100% качестве.
Следующий шаг - базовый и по сути является повторением того, что мы делали раньше. Я собираюсь быстренько создать разные листья веерного клена, при помощи избавления от стебля и настройки формы точек. Для начала удалите стебель у первоначальной кисти, затем выберите "Выбрать (Select) > Все (All)", а после - "Редактировать (Edit) > Трансформировать (Transform) > Деформировать (Warp)".
Нажмите на картинку, чтобы посмотреть изображение в полном размере и 100% качестве.
Вы заметите, что весь квадрат будет выделен пунктирными линиями, и как только вы выберите опцию трансформации Деформировать (Warp), то вы сможете выбирать точки в пределах этой зоны для моделирования и искривления формы кисти.
Вы также можете выбрать любое место в пределах квадрата и тянуть его для трансформирования первоначального контура, а затем применить трансформацию для подтверждения внесенных изменений.
После применения нескольких "Опций Кисти (Brush Option)", таких как "Другая Динамика" ("Other dynamics") и "Динамика Формы" ("Shape Dynamics"), я еще немного поиграл с ними и в итоге я доволен разнообразием нашей оригинальной кисти.
Сохраните настройки кисти, как мы это уже делали, и она будет добавлена в ваш список. Наконец-то, теперь когда у нас есть две собственные кисти "Лист Веерного Клена", обе с формой по умолчанию, а настройки кистей сохранены, вам осталось сохранить список Кистей. На вашем списке с кистями есть стрелочка в правом верхнем углу. Кликните стрелочку > Сохранить Кисти (Save Brushes) и придумайте название своему списку кистей. Теперь они все - на хранении и могут быть использованы, когда пожелаете.
Нажмите на картинку, чтобы посмотреть изображение в полном размере и 100% качестве.
Для того чтобы получить доступ к вашему списку кистей, точно также как вы сохраняли его: нажмите "Загрузить Кисти" ("Load Brushes") и выберите файл с вашим списком кистей. В оригинале мою собственную кисть "Лист Веерного Клена" можно увидеть здесь.
Измененная версия данной кисти показана тут.
Ниже вы можете увидеть приближенные детали, показывающие две кисти, использованные вместе на рисунке, но разными методами; более приглушенные, отдаленные листья, а также применение динамики цвета (colour dynamics) и световых эффектов.
Я надеюсь на то, что вы нашли этот урок полезным, и если вам интересно, то не упустите второй урок в следующем месяце: как создать собственную кисть, используя он-лайн фотографии, и как выбрать кисти и нанести собственную текстуру.
Автор: Mike Corriero (Майк Корриеро), СШАЛокализация урока для вас подготовлена командой сайта: http://www.DrawMaster.ru