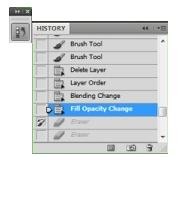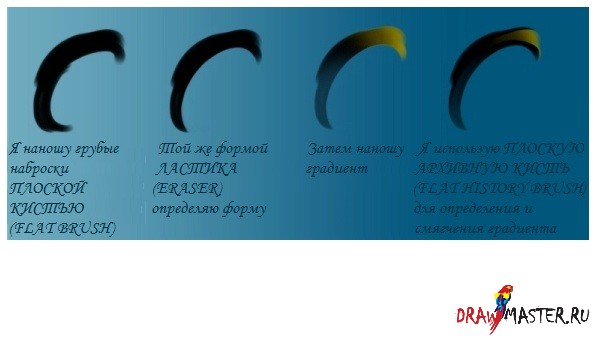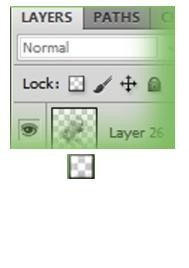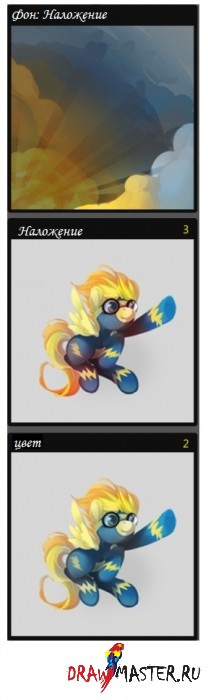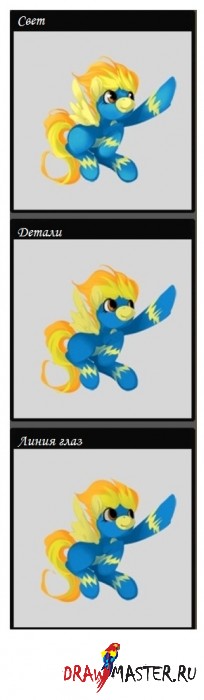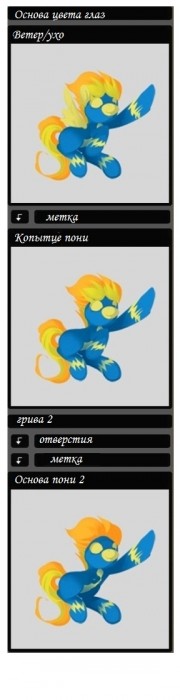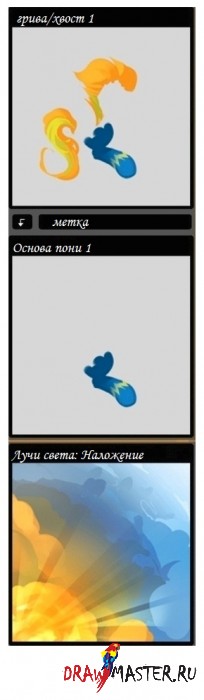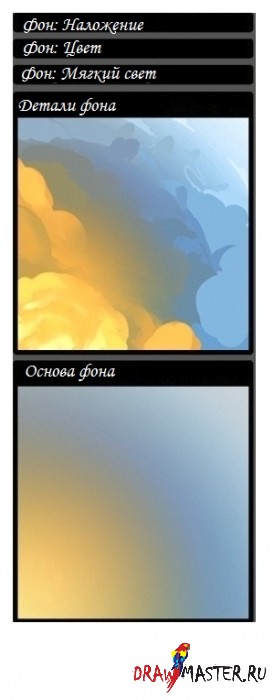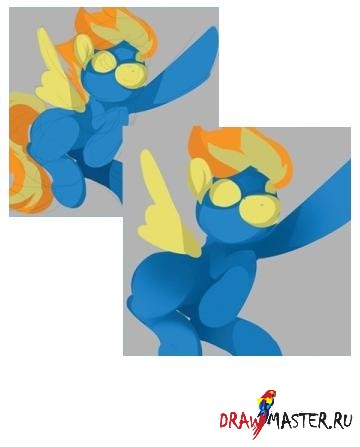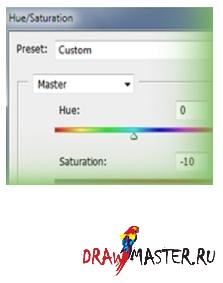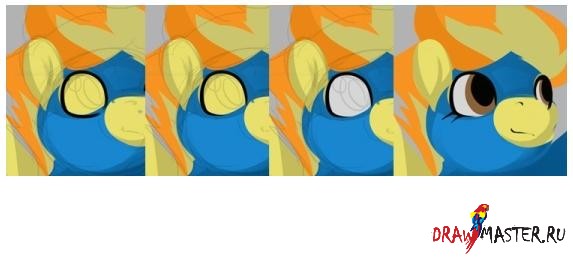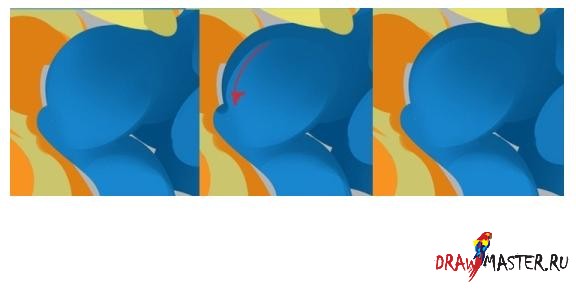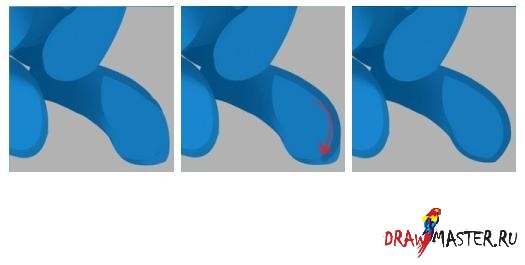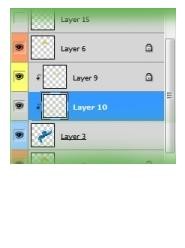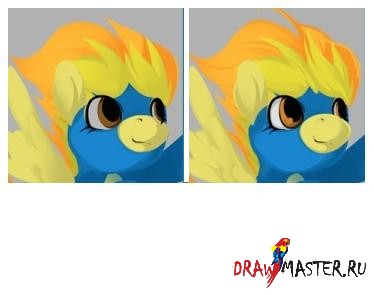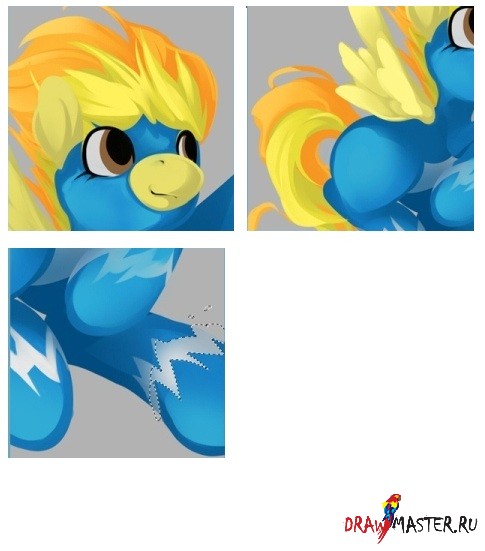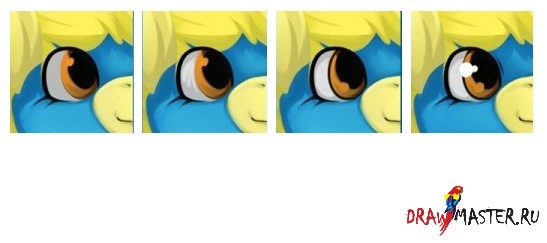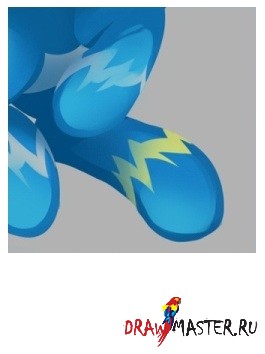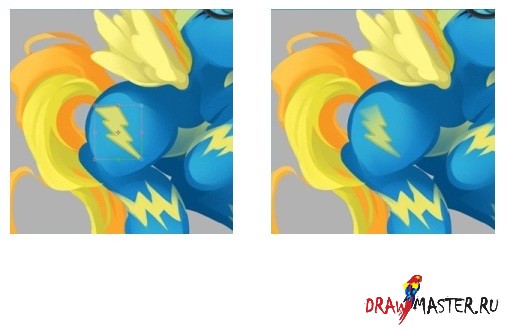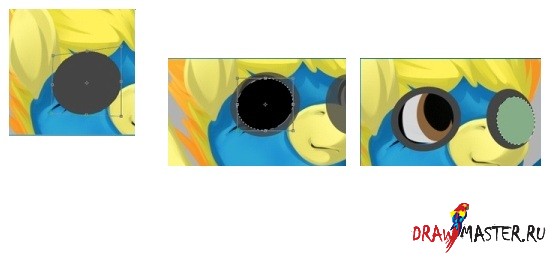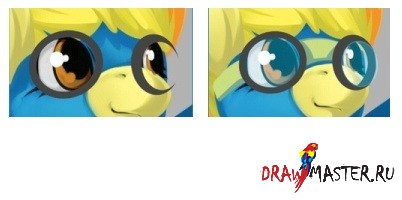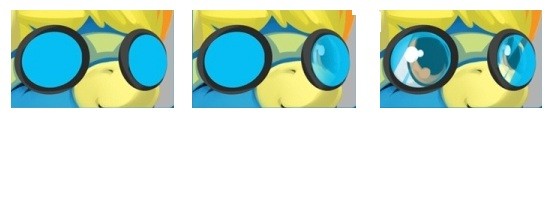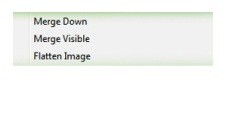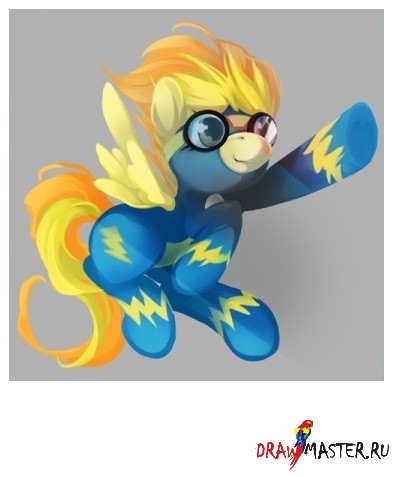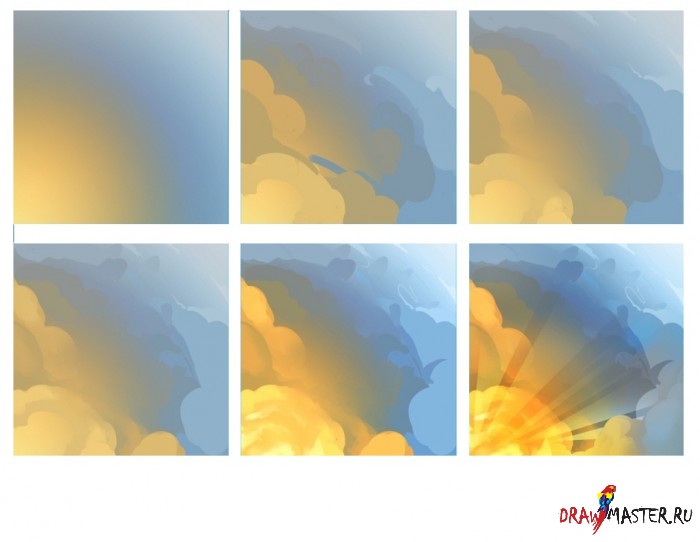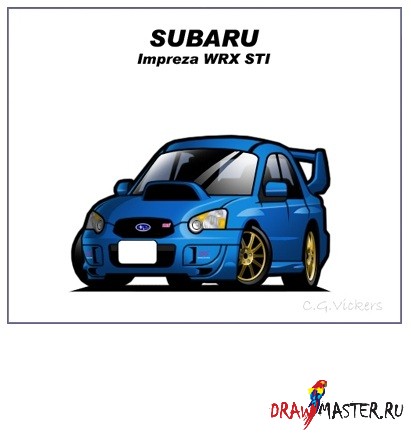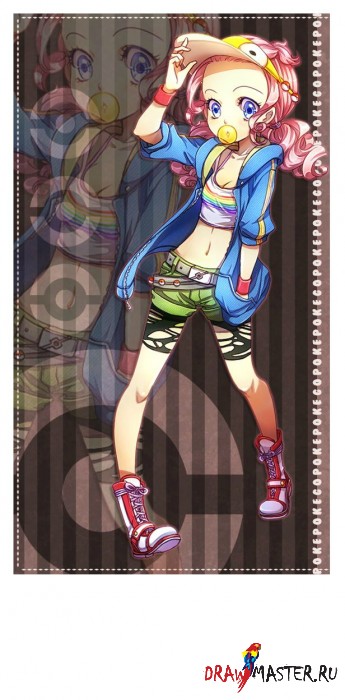Инструменты и Хитрости
Для начала я объясню, что и как я использую.
Большую часть времени я использую ПЛОСКУЮ КРУГЛУЮ КИСТЬ и более мягкие версии для градиента. Плотность (Flow) - 50% и функция колебание нажима (flow jitter) - активирована.
То же самое с ЛАСТИКОМ (ERASER) и АРХИВНОЙ КИСТЬЮ (HISTORY BRUSH)
Архивная Кисть
(History Brush)
Этот инструмент перекликается с Панелью Истории (History Panel). Эта кисть работает также как и обычная кисть, возвращая состояние слоя на определенном этапе Истории (History).
Блокировка прозрачных пикселей
(Lock transparent pixels)
Эта опция слоя позволяет изменять цвет только определенных пикселей. Вы не можете стереть или добавить пиксели, пока эта опция активирована.
Карта Слоев
(Layer's Map)
Здесь я покажу вам наиболее важные слои, которые я использовал. Таким образом, вы увидите, как я их разделил.
Вы можете увидеть, как добавлялись слои снизу вверх.
Нажмите на картинку, чтобы посмотреть изображение в полном размере и 100% качестве.
Нажмите на картинку, чтобы посмотреть изображение в полном размере и 100% качестве.
Нажмите на картинку, чтобы посмотреть изображение в полном размере и 100% качестве.
Нажмите на картинку, чтобы посмотреть изображение в полном размере и 100% качестве.
Нажмите на картинку, чтобы посмотреть изображение в полном размере и 100% качестве.
Нажмите на картинку, чтобы посмотреть изображение в полном размере и 100% качестве.
Начало
При создании любых иллюстраций старайтесь использовать хорошее разрешение. Я использовал 2000пикс. Х 2000пикс. для этого рисунка.
Вы можете использовать то разрешение, которое считаете достаточным. И старайтесь выбирать больше 150 dpi.
Я начинаю с нескольких набросков и затем просто подстраиваю их нужным образом.
Добавляю основные цвета, разделяя их на слои, но при этом я стараюсь использовать как можно меньше слоев.
Определяю тени при помощи плоской кисти. А затем добавляю градиент мягкой кистью.
Панель Оттенок/Насыщенность
(Hue/Saturation Panel)
Совсем неважно, какие я использовал цвета, так как с панелью Оттенок/Насыщенность я всегда могу их настроить. [Ctrl+U]
На паре дополнительных слоев я рисую глаза и наношу белую цветовую основу
Используя пример того же слоя, я передвигаю тени и блики
Снимите блокировку со слоев для добавления деталей
Я создаю СЛОЙ ОБТРАВОЧНОЙ МАСКИ (CLIPPING MASK LAYER) для меток типа этих.
Обтравочная Маска
(Clipping Mask)
Обтравочная Маска позволяет вам использовать содержимое слоя для маскировки слоев, которые находятся над ним. Эта маскировка определяется содержимым нижнего или базового слоя.
Работаем над Бардаком
Для того чтобы сэкономить время и упростить работу, я создаю новый слой и начинаю с деталей на всех слоях
Затем я делаю то же самое, для того чтобы добавить больше целостности при помощи более светлых оттенков
На тех же слоях детализирую глаза
Упс! До меня дошло, что это не белый. Именно поэтому я всегда разделяю слои.
Я настраиваю цвет при помощи ОТТЕНКА/НАСЫЩЕННОСТИ (HUE/SATURATION). [Ctrl+U]
Сбоку я рисую Милую Метку. Вставляю ее при помощи Свободной Трансформации (Free Transformation) [Ctrl+T]. Затем я снижаю непрозрачность и немного затираю границы.
При помощи инструмента ЭЛЛИПС (ELLIPSE) [U] можно нарисовать круги и поиграть с выделениями для создания основы.
Я рисую под основой и использую те же самые круги, чтобы нарисовать стекло.
Я дублирую слой с кругами. На этот раз без непрозрачности.
Я добавляю градиент при помощи МЯГКОГО ластика.
А затем я рисую зигзаг ПЛОСКИМ ЛАСТИКОМ (FLAT ERASER).
Заблокируйте слой и белым цветом добавьте отражающий эффект.
В конце концов, я объединяю все слои с очками в один и удаляю лишнее.
Вот как должны в итоге выглядеть очки
Объединение Слоев
(Merge Layers)
Это действие объединяет все выбранные слои в один
Как только это готово, скопируйте и объедините все слои персонажа. Это может помочь при исправлении больших деталей, таких как, например, вот эта. Удалите копыто целиком и снова нарисуйте его, отбирая образцы – все на том же слое.
Добавляем Эффекты
Я использую разные РЕЖИМЫ НАЛОЖЕНИЯ (BLENDING MODES) для того чтобы добавить световые эффекты. Здесь я применил 3 режима наложения.
Эти слои показаны на Карте Слоев.
1. Первый – это слой с МЯГКИМ СВЕТОМ (SOFT LIGHT). Он в основном помогает изменять контраст, на отдельных участках я применял только Черный с МЯГКИМ ЛАСТИКОМ (SOFT ERASER).
2. Второй слой имеет режим наложения ЦВЕТ (COLOR). Этот режим меняет оттенок использованного цвета. Он также помогает контролировать насыщенность в определенных местах. Выберите цвет, соответствующий фону, на этот раз что-нибудь бледное (белый или черный, они работают одинаково).
3. И последний режим – НАЛОЖЕНИЕ (OVERLAY). Этот режим в соответствии с цветом дает контраст и световые эффекты. Я всегда экспериментирую с несколькими цветами в поисках нужного эффекта.
Уровни
(Levels)
Панель Уровней (Level’s Panel) [Ctrl+L] создана для настройки контраста.
Фон
Для фона я начал с градиентных цветов, делая пробы при создании форм
Нажмите на картинку, чтобы посмотреть изображение в полном размере и 100% качестве.
Передвиньте светлые цвета для обеспечения глубины.
Используйте режимы наложения для настройки цветов.
Если необходимо, добавьте одно из вышеперечисленных (включая персонажа)
Нажмите на картинку, чтобы посмотреть изображение в полном размере и 100% качестве.
Автор: Cenit-V (Цинит-Ви), МексикаЛокализация урока для вас подготовлена командой сайта: http://www.DrawMaster.ru