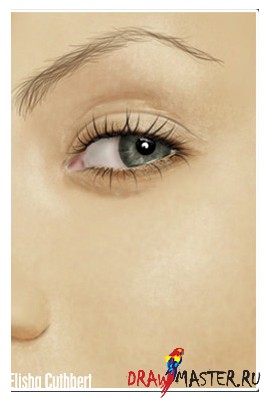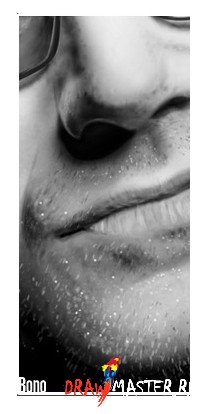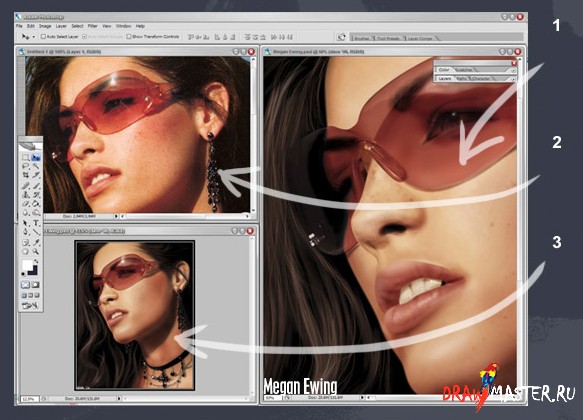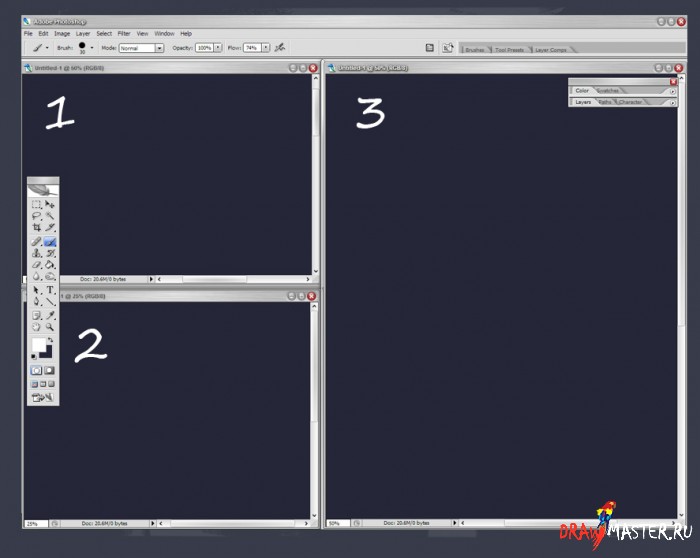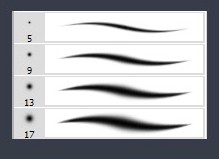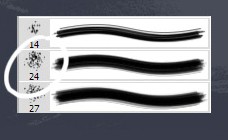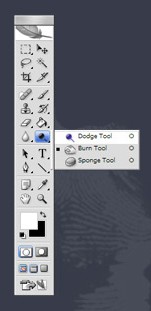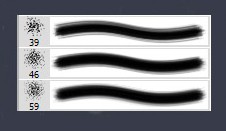Программы:
Photoshop CS2Оборудование:
графический планшет Wacom (но он не так важен для данного урока)Инструменты:
стандартные кисти PS. Серьезно, это все, что нужно…Как наблюдатели цифрового искусства, мы все уже привыкли к эдакому «глянцевому лицу». Но оно не всегда должно выглядеть именно так…
Без добавления текстур на кожу, портреты, созданные в графических редакторах, могут выглядеть слишком мягко. На своем опыте я понял, если на цифровом портрете есть текстура, он будет привлекать внимание людей…
Давайте будем честны – в реальном мире идеально гладкая, фарфоровая кожа – очень большая редкость, а учитывая то, что все фотографии перед попаданием в журналы обрабатываются профессионалами, трудно понять, что реально, а что нет!
Добавление текстуры может быть финальным штрихом, который превращает ваш реалистичный портрет в нечто фото-реалистичное. Именно поэтому, наверное, вы сейчас здесь.
Но сначала пару слов о планировке…
1. Это сам рисунок. Я обычно работаю с размером 8х10 дюймов с разрешением 300 dpi. Этого размера достаточно для проработки мелких деталей, но немного не хватает для их контроля.
2. Это фото-образец. Открыв его в отдельном окне, можно сравнивать то, как протекает процесс создания вашего рисунка.
3. Это копия рисунка – второе окно, но с тем же файлом.
Примечание:
такую систему я использовал, когда у меня был только один монитор. Теперь, когда у меня их два, копия рисунка переходит на второй монитор. Если вы можете себе это позволить, очень рекомендую работать на двух мониторах!1. Используйте это окно для отображения фото-образца.Если поставить свой рисунок и фото-образец бок о бок, будет намного легче разглядеть, где нужно поработать больше над общей тональностью или контрастом, или, где нужно внести более значительные изменения.
Совет: Окно – Упорядочить - Согласовать масштаб и месторасположение (Window > Arrange > Match Zoom and Location)
Используя данную настройку, можно подогнать все открытые документы под один размер и положение.
(Можно также подогнать по размеру или положению по отдельности)2. Используйте это окно для отображения копии рисунка.Создав второе окно для рисунка (Окно – Упорядочить – Новое имя для «…») (Window > Arrange > New name for “filename”), вам больше не придется приближать и удалять изображение, чтобы следить за прогрессом.
По мере рисования на оригинале, ваша копия тоже будет параллельно обновляться.
Очень крутая опция.
3. Окно для самого рисунка.Это окно всегда занимает самую большую площадь.
Для накладывания базовых тонов и цветов работайте в уменьшенном масштабе, чтобы вы могли видеть все изображение целиком. По мере того, как вы собираетесь работать над более мелкими деталями, увеличивайте масштаб на столько, на сколько вам необходимо.
Не забывайте поглядывать на копию, чтобы видеть, как все идет.
Советы: Удерживайте клавишу Пробела, и ваш курсор превратится в руку. Кликните по поверхности изображения и перетащите его, используя эту самую руку, чтобы перемещаться по документу.Приближайте изображение с помощью сочетания клавиш Ctrl + Пробел.
Удаляйте изображение с помощью клавиш Ctrl + Alt + Пробел.Нажмите на картинку, чтобы посмотреть изображение в полном размере и 100% качестве.
У вас есть несколько вариантов. Можно отыскать какие-нибудь фотографические текстуры и применить их к своему рисунку, используя режимы наложения слоев и множество корректирующих слоев, чтобы свести к минимуму расхождения между рисунком и элементами фото – с помощью этого (хорошего) способа можно добиться классных эффектов.
Должен признать, этот процесс мне мало знаком, потому что я слишком нетерпелив, и мне нравится, когда все делается быстро. Но вы не отказывайтесь от этой техники – через экспериментирование можно много чему научиться!
В этом уроке я буду придерживаться двух техник, которые я использую, и которые НЕ включают в себя использование готовых текстур.
В первой технике задействован стандартный инструмент Кисть (Brush tool). Используя несколько «точечных» кистей, мы будем подбирать подходящие цвета и добавлять их поверх того, что мы уже нарисовали. Это очень простой, но довольно эффективный способ создания достаточно реалистичной текстуры.
Во второй технике используются инструменты Осветлитель (Dodge tool) и Горение (Burn tool). В двух словах, эффект от этих инструментов заключается в том, что они действуют как и Кисть – динамика формы, непрозрачность и потом, и т.д., – за исключением того, что вместо добавления красок, мы будем выборочно осветлять или затемнять определенные участки.
ТЕХНИКА 1: ИНСТРУМЕНТ КИСТЬДля данного раздела в качестве примера я буду использовать увеличенный фрагмент щеки Элишы (Elisha). Главное – оставить ее такой же нежной. Очень сложно понять, когда нужно остановиться, но, имея перед глазами копию файла, вы всегда вовремя заметите, если зашли слишком далеко.
Это небольшой участок основы кожи.
Это то, что вы увидите при значительном увеличении масштаба изображения.
Это тот же участок с легким наложением тени.
Здесь я использую в качестве примера щеку Элишы с изображения выше.
Чуть больше контраста и цвета, и мы готовы к добавлению текстуры!
На этом этапе стоит потренироваться с быстрыми клавишами Кисти.
БЫСТРЫЕ КЛАВИШИ КИСТИДля накладывания базовых цветов и тонов, используйте любые из этих кистей с мягкими краями.
Быстро увеличивать и уменьшать размер кисти можно с помощью клавиш [ и ].
Непрозрачность (Opacity) можно контролировать на цифровой панели на вашей клавиатуре. Нажав цифру «1», вы измените непрозрачность на 10%, нажав цифру «2», она изменится уже на 20%, и т.д. Клавиша «0» вернет непрозрачность кисти к исходным 100%.Это поверхностный мягкий эффект, которого можно ждать от графического рисунка.
Мы будем добавлять текстуру на отмеченные участки.
Прокрутив вниз список стандартных кистей, вы наткнетесь на «брызговые» (или точечные) кисти, как на картинке.
Выберите одну из них, и увеличьте ее размер до достаточного большого диаметра.
Выберите очень светлый цвет кожи (но не белый) и установите непрозрачность на 10%.
Вместо нанесения плавных линий, сделайте пару точечных движений – этого будет достаточно.
Для этого потребуется всего 4-5 клика. Почти незаметно, но вскоре текстура проявится сильнее…
Здесь я использовал также темный цвет кожи для нанесения текстуры на нижнюю часть участка щеки.
Уменьшайте размер кисти после каждого нанесения, и работайте с низким уровнем непрозрачности, так текстура лучше смешается с кожей.
ТЕХНИКА 2: ИНСТРУМЕНТЫ ОСВЕТЛИТЕЛЬ И ГОРЕНИЕОсветление и Горение традиционно используются фотографами для усиления или ослабления экспозиции на каком-то конкретном участке изображения. Данные инструменты в Photoshop предлагают дополнительные функциональные свойства, ограничивающиеся Световыми пятнами (Highlights), Средними тонами (Midtones) и Тенями (Shadows).
Я чаще всего выбираю Средние тона (Midtones) при использовании обоих инструментов. Параметры Световых пятен (Highlights) и Теней (Shadows) довольно сложны в управлении и дают смешанные результаты.
В данном случае мы будем использовать только параметр Средних тонов (Midtones).
Настройки для инструмента Горение (Burn tool):
Настройки для инструмента Осветлитель (Dodge tool):
Инструменты Осветлитель (Dodge) и Горение (Burn) расположены под одной и той же иконкой на панели инструментов.
Кликните с удержанием по этой иконке, чтобы она раскрылась.Это снова наша основа, без какой-либо текстуры.
Техника очень похожа на предыдущую, поэтому снова открываем панель с кистями…
…и выбираем брызговую (точечную) кисть.
В этот раз я буду выбирать более мелкие кисти, но общий эффект будет почти таким же.
Попробуйте все точечные кисти, чтобы понять, какие из них больше подходят для ваших целей.
Это результат опять же после первоначального этапа. Довольно мягко, но именно этого мы и добиваемся.
Мы же не
http://ru.wikipedia.org/wiki/Олмос,_Эдвард_ДжеймсИ с помощью еще меньших по размеру кистей и чуть больших усилий получаем вот такой результат.
Чтобы сделать поры больше или добавить пигментных пятен, просто используйте кисть побольше.
ЗАКЛЮЧЕНИЕНу вот – все довольно просто. Этим, конечно же, список методов не исчерпывается, их огромное количество, но эти – самые простые. Самое интересное здесь – понять, какие инструменты дают какой эффект, и комбинировать их так, как вы никогда не делали.
Надеюсь, этот небольшой урок показался для вас полезным. Не стесняйтесь задавать вопросы, если что-то не понятно, или просто нужно больше деталей.
Пока, и спасибо, что заглянули!
P.S. в уроке использовались следующие изображения:Нажмите на картинку, чтобы посмотреть изображение в полном размере и 100% качестве.
Нажмите на картинку, чтобы посмотреть изображение в полном размере и 100% качестве.
Нажмите на картинку, чтобы посмотреть изображение в полном размере и 100% качестве.
Автор: Дэйв (Dave), ВеликобританияЛокализация урока для вас подготовлена командой сайта: http://www.DrawMaster.ru