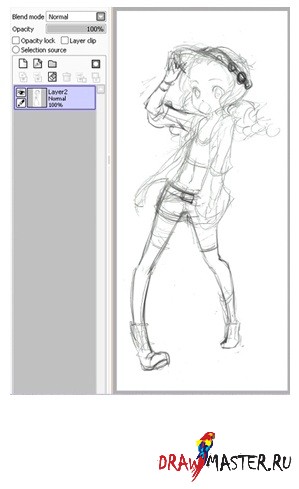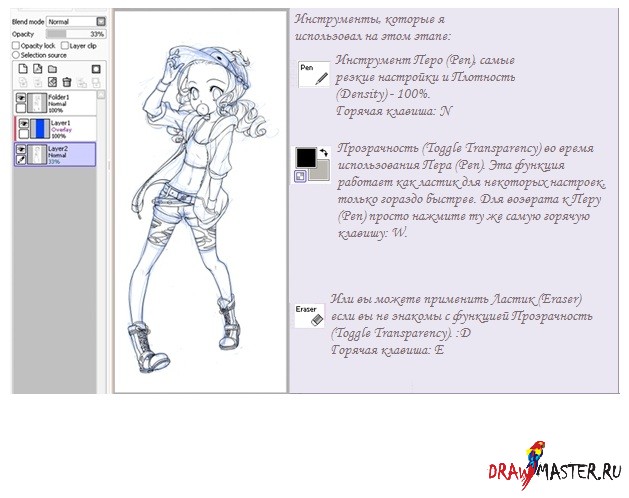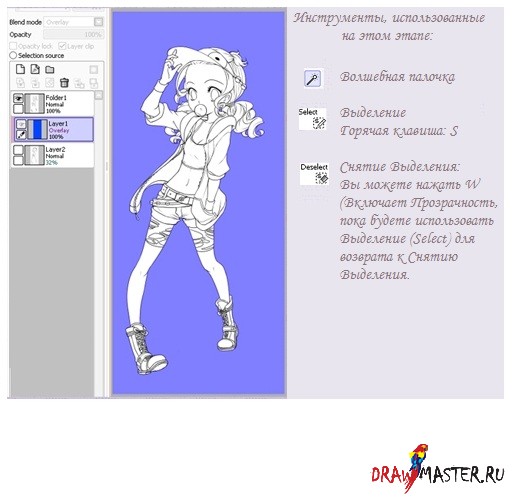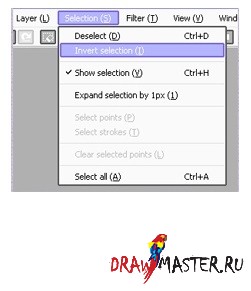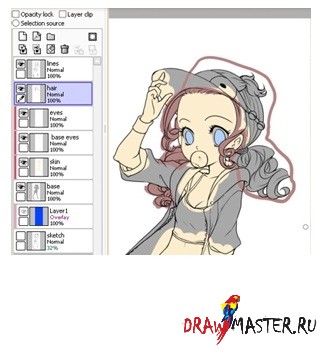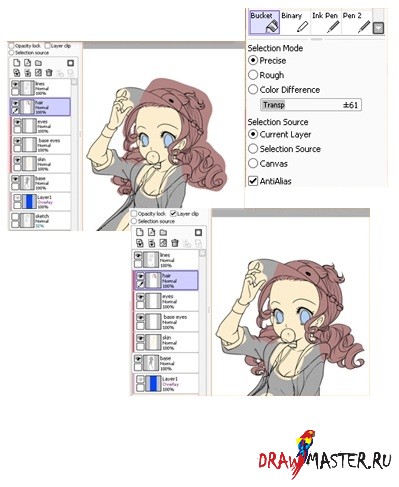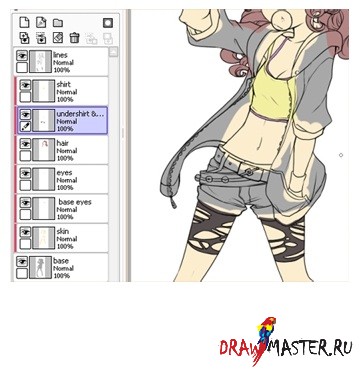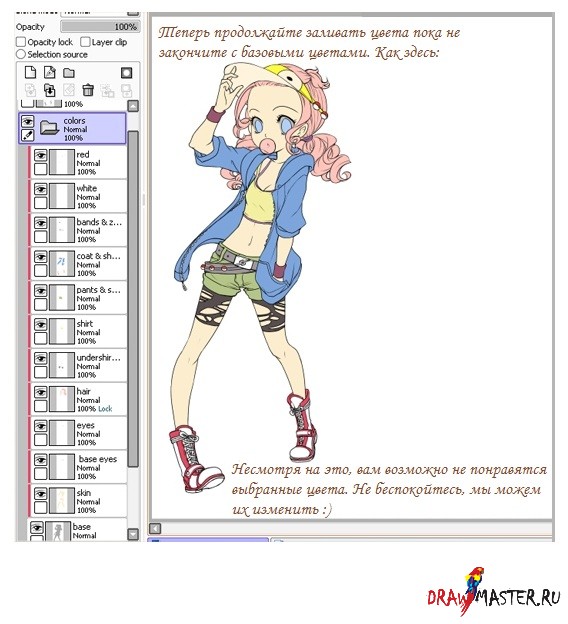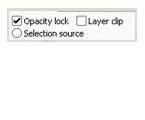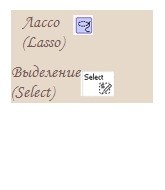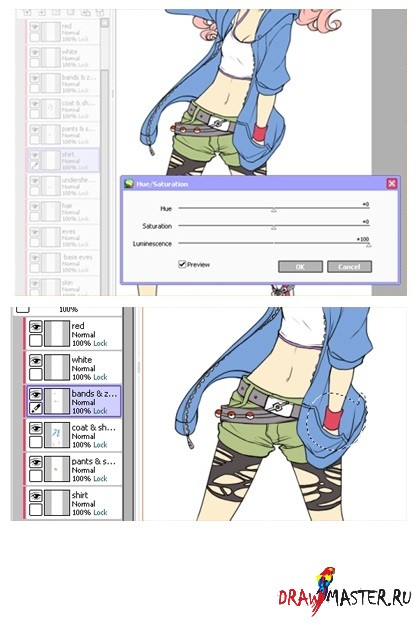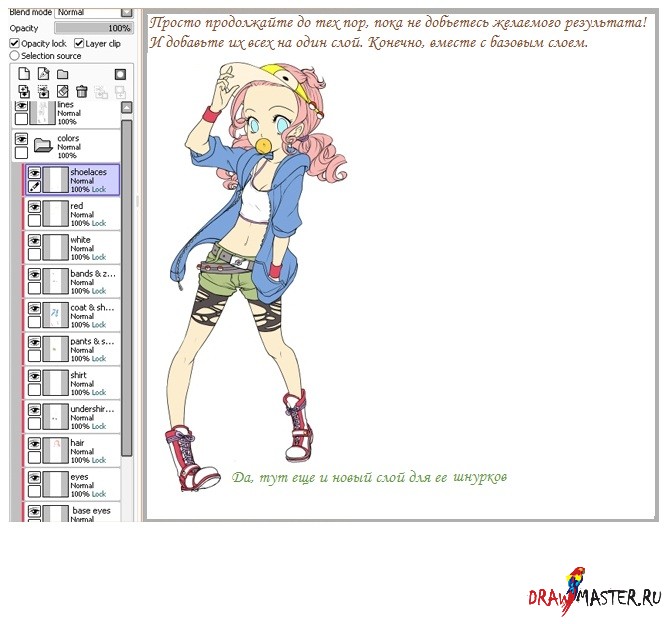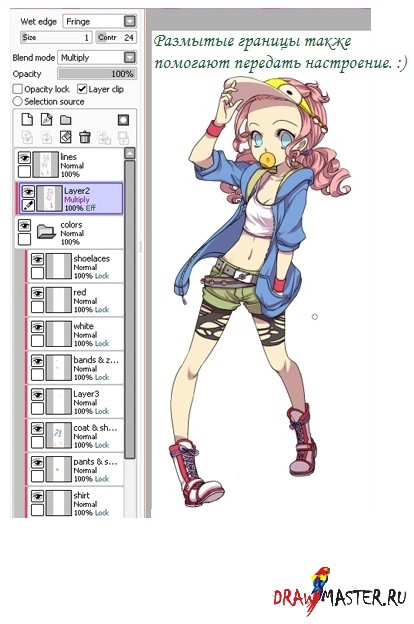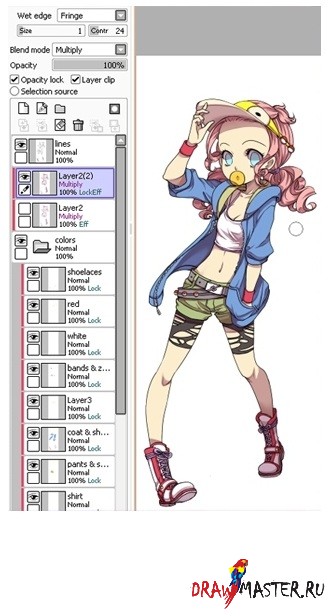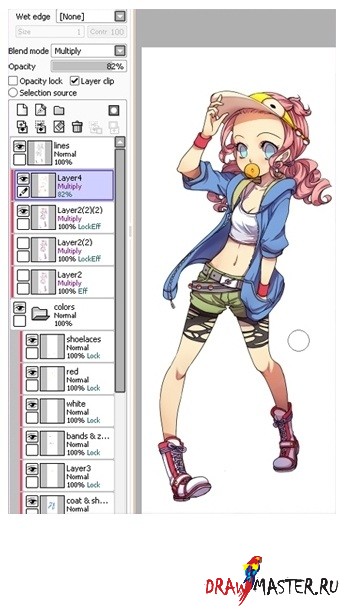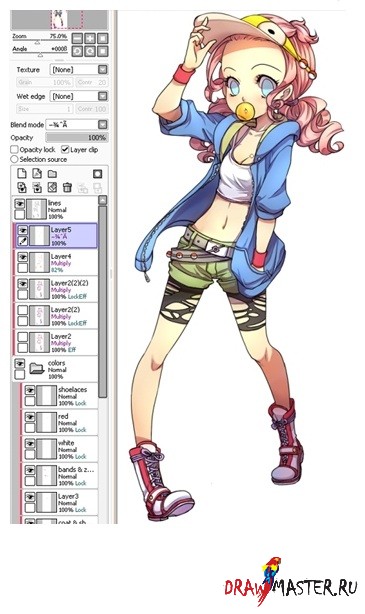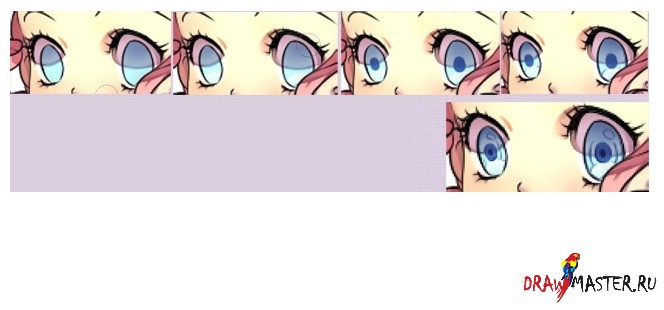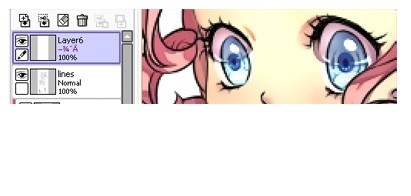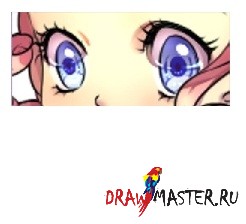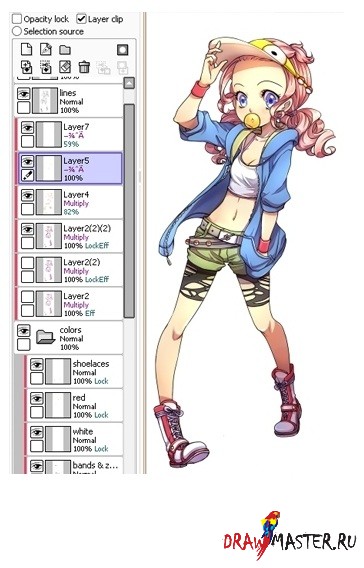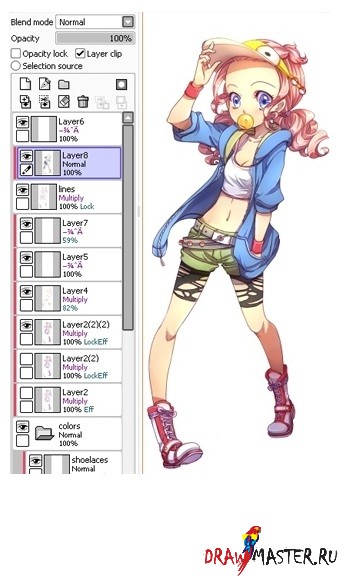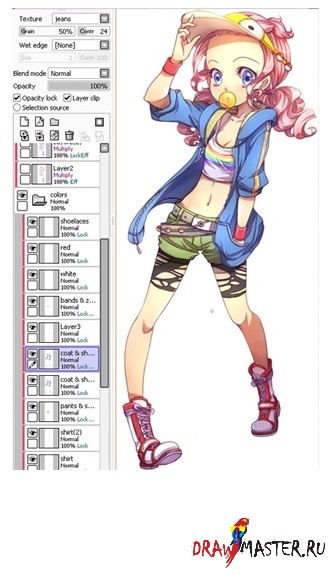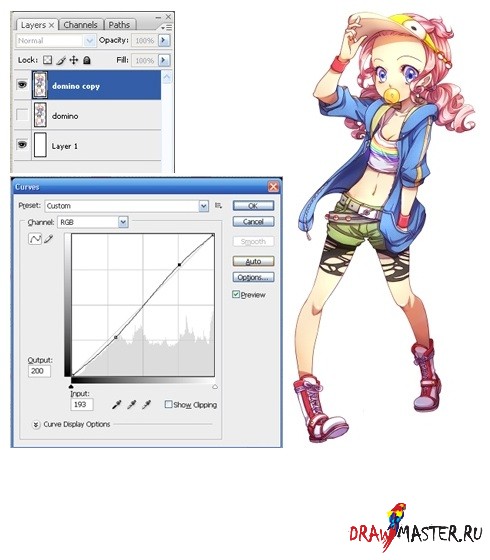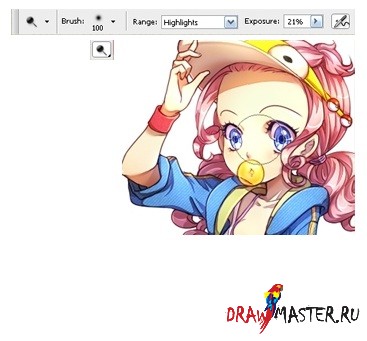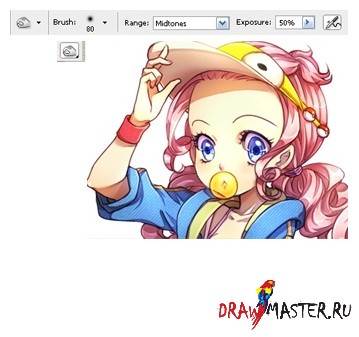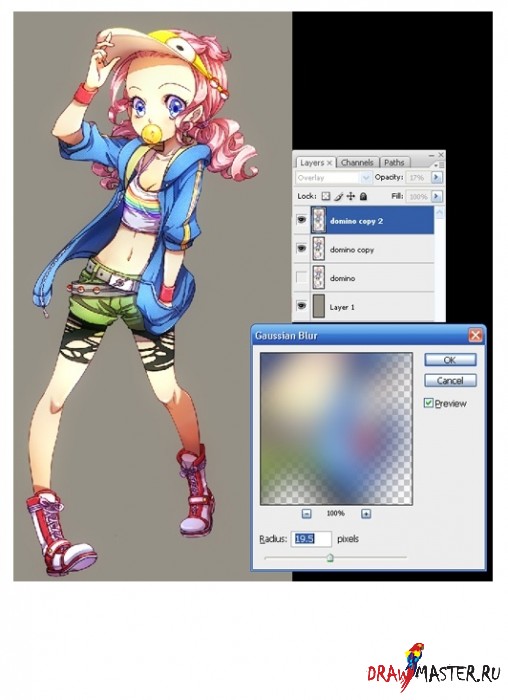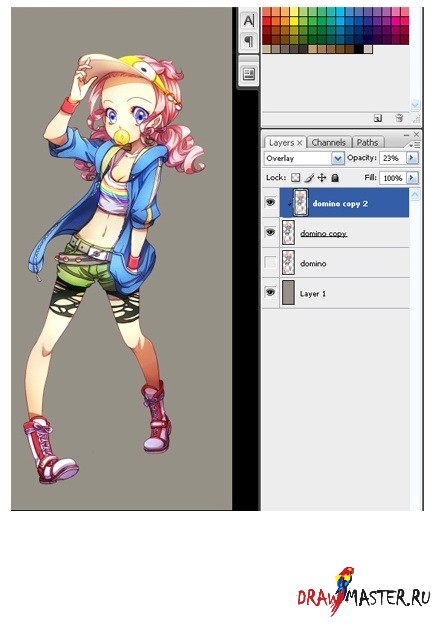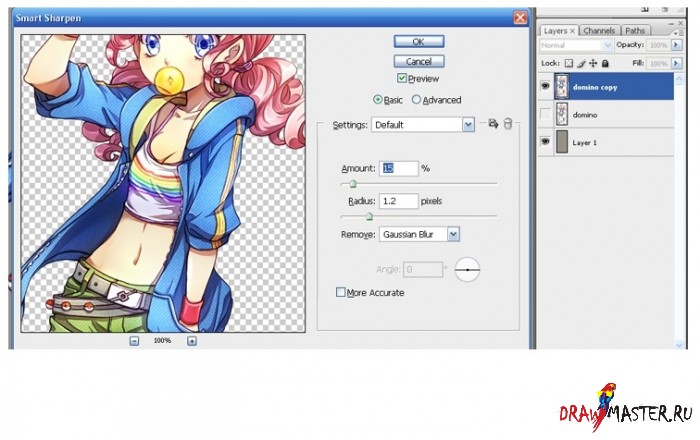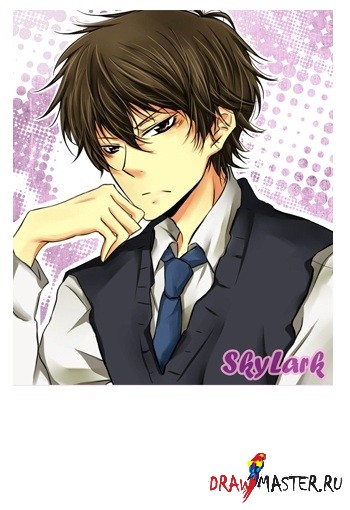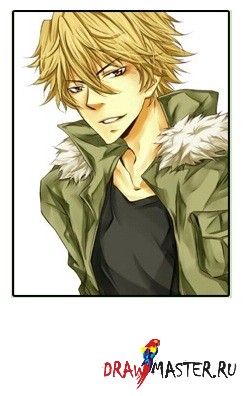Привет всем! Добро пожаловать на страничку с моим пошаговым мега уроком. ^u^ /
Хотя не совсем правильно называть это уроком, это просто описание моего способа рисования. И шаги, которые здесь описаны - это лишь мои шаги. Кстати, этот урок очень длинный, так что запаситесь терпением, окей?) В любом случае, надеюсь, что эта информация вам пригодится. :)
Для начала вот список тех вещей, в которых вам нужно попрактиковаться заранее:
1. Paint Tool SAI
2. Photoshop (я использую Photoshop CS3. Тем не менее, я не думаю, что эта версия сильно отличается от других. Особенно учитывая тот факт, что Photoshop нужен мне лишь для добавления завершающих эффектов. :))
3. Вам также очень поможет планшет для рисования. Если у вас его нет, то не расстраивайтесь, в этом случае у вас просто уйдет больше времени на рисунок. :))
И это все, что касается вступительной части. Теперь давайте приступим!ШАГ 1: ПОДГОТОВКА
1. При помощи SAI создайте или откройте уже отсканированный эскиз. Вот кстати мой неаккуратный эскиз, выполненный карандашом. :D
2. Создайте слой с режимом Наложение (Overlay) над уже существующим слоем и залейте его голубоватым цветом (или любым другим, который вам нравится xD).
Если вы используете планшет для создания эскиза, то вы можете сразу рисовать этим цветом. :D
3. Теперь создайте лайнарт на самом верхнем слое.
Или вы можете использовать столько слоев, сколько пожелаете, затем просто нужно будет соединить их в один, это в том случае, если вы очень аккуратны и хотите добиться большей точности. :D
4. Отключите слой эскиза. Затем выделите ту область, которую вы не будете раскрашивать Волшебной палочкой (Magic wand) и/или инструментом Выделения (Select tool).
Все линии должны быть соединены друг с другом. Если они не соединены, то определите места разъема и исправьте это. :)
5. Теперь создайте новый слой под слоем с лайнартом. Далее Инвертируйте Выделение (Invert Selection) и залейте выделенную область любым цветом. Это будет основой ваших базовых цветов.
Вопрос: Где находится функция "Инвертировать Выделение" (Invert Selection)?
Ответ: Прямо здесь, в строке Меню. :)
На этом подготовка закончена! Теперь мы можем добавить базовые цвета. :DШАГ 2: БАЗОВЫЕ ЦВЕТА
1. Создайте Границы Слоя (Layer Clip) над базовым слоем и начните наносить цвет кожи при помощи Пера (Pen).
Примечание: На этом этапе не стоит переживать о том, что цвет может попасть на другие области, так как вы создадите новые слои поверх этого. (И кстати гораздо лучше, если цвет будет выходить за границы. :D)
Но несмотря на это, самый верхний слой должен быть выполнен очень точно в соответствии с цветами на нижних слоях.
Теперь я дам вам несколько подсказок:
Подсказка №1: Выделите область, которую нужно раскрасить при помощи Пера (Pen) как показано здесь...
Затем заполните область при помощи инструмента Заливки (Bucket tool) со показанными на рисунке настройками. Когда вы активируете функцию "Границы Слоя" (Layer Clip), цвета окажутся внутри области базовых цветов. :D Это просто маленькая уловка, но она помогает ускорить процесс рисования.
Подсказка №2:
Иногда вы хотите использовать цвет, который похож на тот, что вы использовали ранее. Например, здесь это кожа и кофта. Вы не хотите, чтобы они слились. Базовая область кофты не обязательно должна быть точно очерчена. Затем, просто отключите слой с кожей, выделите область кофты, залейте ее, а затем снова включите слой с кожей.
Нажмите на картинку, чтобы посмотреть изображение в полном размере и 100% качестве.
Подсказка №3:
Вам не нужно постоянно создавать новые слои поверх остальных. Вы также можете добавить новый слой под старым. Если границы уже определены. :)
Подсказка №4:
Также вы можете одновременно раскрашивать две или более области разными цветами на одном и том же слое.
Это уменьшит размер файла, а также ускорит работу вашего компьютера. Отличное решение для владельцев старых компьютеров (как например я ).
Вам лишь нужно помнить, что детали необязательно должны иметь одинаковые границы на всех участках. :D
Примечание: Причина, по которой мне нужно создавать разные слои для каждого цвета, заключается в том, что я не была до конца уверена в цветах. Поэтому если я разделю цвета как показано тут, то это облегчит мне работу по смене цвета в будущем. :D
Если вы уже уверены в цветах, то вы можете добавить их все на несколько слоев или даже на один. :D
Существует несколько способов смены цвета.
Первый: Блокировка Непрозрачности (Opacity lock) на всех слоях цвета. :D
Теперь мы можем начать редактировать цвета:
1. Вы можете использовать инструмент Оттенок/Насыщенность (Hue/Saturation). Горячая клавиша: Ctrl+U.
Затем просто перетаскивайте ползунки, пока не найдете цвет, который вам нравится. :D (Здесь я изменила цвет кофты на белый, например.)
2. Если на одном и том же слое у вас находится много объектов разных цветов, то просто используйте инструмент Лассо (Lasso) или инструмент Выделение (Select) для того, чтобы выделить желаемую область, а затем Оттенок (Hue) для того, чтобы закрасить выделение.
3. Иногда инструмент Оттенок/Насыщенность (Hue/Saturation) не помогает. У вас уже есть представление о некоторых цветах. Вы также можете залить выделенную область выбранным цветом. Горячая клавиша для быстрой заливки: Alt+Delete.
(Например, здесь повязка на руку залита тем же цветом, который я использовала для ее шнурков).
ШАГ 3: ЛЕНИВОЕ РАСКРАШИВАНИЕ
Почему оно называется "ленивым"?
Обычно я так не раскрашиваю. Но это самый быстрый способ.
(Обычно, я фиксирую каждый слой с цветом и закрашиваю слой за слоем по очереди. Это требует глубоких знаний о цвете и т.д. Но я такими не обладаю. И нечего это обсуждать, просто выберите цвет и раскрашивайте при помощи всех доступных инструментов. Хаха.)
Так что давайте, схитрим в этот раз! :D
1. Базовая тень:Здесь кроется причина того, почему мы помещаем все слои с цветом в папку: мы будем наносить тени на них одновременно. :)
Просто создайте слой с режимом Умножение (Multiply) над папкой с Цветами, нажмите на функцию "Границы Слоя" (Layer clip). И начинайте добавлять тени, используя Перо (Pentool) и инструмент Воду (Water) для того, чтобы добиться мягких границ. Включение Прозрачности (Toogle Transparency)/ Ластик (Eraser) вам тоже в этом очень помогут.
Тем не менее, вам нужно сохранять терпение. :) Просто продолжайте добавлять цвета пока не получите похожую на эту тень -------->>>>
Примечание:
Временами вы, возможно, будете забывать цвет, который выбрали для тени. Не волнуйтесь, просто верните слой с тенью в нормальный режим и выберите нужный вам цвет, а затем снова измените режим на Умножение (Multiply).
Или еще проще – вы можете выбрать цвет тени на белых участках. :)
Теперь создайте копию слоя (если хотите быть такими же осторожными как я) и конечно же отключите оригинальный слой с тенями. Затем зафиксируйте новый слой и добавьте более темную тень при помощи таких инструментов как Перо (Pen) и Вода (Water). :)
Затем снова создайте копию слоя (если хотите сохранить предельную осторожность). И при помощи Аэрографа (Air Brush) (Плотность (Density) - 25-50%) перекрасьте немного тот слой с тенями более подходящими к каждой области цветами.
Теперь создайте новый слой с режимом Умножение (Multiply) и Границами слоя, и добавьте больше теней используя Аэрограф (Air Brush) и/или инструмент Воду (Water) на желаемые области. :)
Теперь создайте слой с границами слоя Насыщенность (Saturation) и добавьте мягкие блики при помощи Аэрографа (Air Brush) с Плотностью (Density) – 10-15%. (Я прошу прощения за то, что в моей версии SAI нет детальных пояснений и названий. Режим слоя должен называться Насыщенность (Saturation)/ линейный или что-то подобное. Пожалуйста, для уточнения поищите в своей версии SAI.)
Примечание:
- Цвета, которые использовались для мягких бликов обычно являются достаточно светлыми – светло-желтый, светло-голубой, светло-розовый/оранжевый и т.д. в зависимости от базового цвета. Поэкспериментируйте. :)
Теперь можно приступить к глазам.
Вернитесь к слою с цветом глаз, заблокируйте его и начинайте рисовать, используя Перо (Pen), Кисть (Brush), Воду (Water) или Аэрограф (Air Brush) на ваше усмотрение.
Последовательность следующая:
После того как закончите с тенями, добавьте блики на глаза на новом слое с режимом Насыщенность (Saturation) / Линейный (Linear), который должен располагаться поверх
ВСЕХ слоев (включая слой Линий).
Просто нанесите блики при помощи любого инструмента, который вам больше нравится. Это можно сделать при помощи Аэрографа (Air Brush), Кисти (Brush) или Пера (Pen). :)
Затем изменим Оттенок (Hue) на слое с глазами, так как мне не нравится тот, что у меня есть. Ну, все, глаза готовы. :)
Теперь создайте новый слой с режимом Насыщенность (Saturation) / Линейный (Linear) и добавьте больше более плотных бликов.
Лайнарты цвета: Измените режим слоя Линий на Умножение (Multiply). Вы можете либо заблокировать слой Линий, либо создать новые Границы Слоя над ним и перекрасить при помощи Аэрографа (Air Brush) цветами которые нравятся вам.
Теперь можно добавить еще деталей к ее гардеробу. Вернитесь к слоям и просто раскрасьте их. (Да, у меня есть копии этих слоев, так как я думаю что по мере добавления деталей мой рисунок станет выглядеть хуже. XD)
В общем, рисунок уже готов.
Поместите слои в одну папку, затем объедините их в один слой и сохраните как новый PSD файл для добавления Photoshop эффектов. :)ШАГ 4: ФИНАЛЬНЫЕ PHOTOSHOP ЭФФЕКТЫ.
Обычно я придерживаюсь следующей последовательности выполнения работ:
1. Кривые:Изгибы это то, что я применяю для того, чтобы добиться более заметного контраста для своих рисунков. Обычно я перетаскиваю свои кривые как показано на рисунке ниже:
Горячая клавиша: Ctrl + M
(Да как обычно – осторожность превыше всего. Поэтому у меня есть копия оригинального слоя. :))
2. Инструмент Осветлитель (Dodge):Обычно я использую достаточно мягкий Осветлитель (Dodge) если нужно добавить еще мягких бликов.
Настройки показаны ниже.
Горячая клавиша: O
3. Инструмент Затемнитель (Burn):
Если мне нужно добавить немного мягких теней, то я использую этот инструмент.
Настройки следующие.
Та же самая горячая клавиша, что и у Осветлителя (Dodge) – О. Для того чтобы перейти от одного инструмента к другому, нужно кликнуть правой кнопкой мыши по значку с инструментом на боковой панели. :D
4. Также более мягкого эффекта можно добиться, если следовать следующим шагам:
-Сделать копию оригинального слоя.
-Выберите режим слоя Наложение (Overlay)/ Мягкий Свет (Soft Light) и Непрозрачность (Opacity) равную 15-30%, которая вам больше нравится. :D
-Размытие по Гауссу (Gaussian Blur) на новом слое.
(Фильтр (Filter) – Размытие (Blur) – Размытие по Гауссу (Gaussian Layer)
-Выберите уровень который сделает ваш рисунок по настоящему размытым. :)
Нажмите на картинку, чтобы посмотреть изображение в полном размере и 100% качестве.
Но если вы не хотите применять размытый эффект на области которая окружает объект, кликните правой кнопкой мыши по слою и выберите пункт "Создать" (Clipping Mask). (Это то же самое, что и Границы слоя в SAI) :)
Тут также немного изменилась Непрозрачность (Opacity).
Затем объедините все при помощи нажатия комбинации Ctrl + E и сделайте рисунок более резким и четким при помощи Умной Резкости (Smart Sharpen) (если хотите, конечно). :)
(Фильтр (Filter) – Резкость (Sharpen) – Умная Резкость(Smart Sharpen))
Измените настройки на свой вкус.
Нажмите на картинку, чтобы посмотреть изображение в полном размере и 100% качестве.
И Таааа- Дааа!!
Мы закончили.
Спасибо огромное, что следовали всем этим дурацким шагам. Надеюсь, это хоть как-то помогло вам. :)
Вот готовый вариант:
Нажмите на картинку, чтобы посмотреть изображение в полном размере и 100% качестве.
Автор: Omocha-san (Омоча Сан)Локализация урока для вас подготовлена командой сайта: http://www.DrawMaster.ru