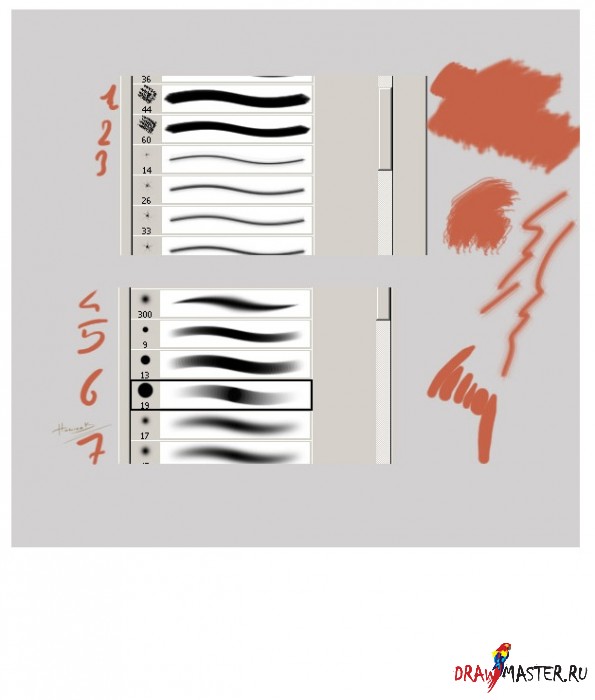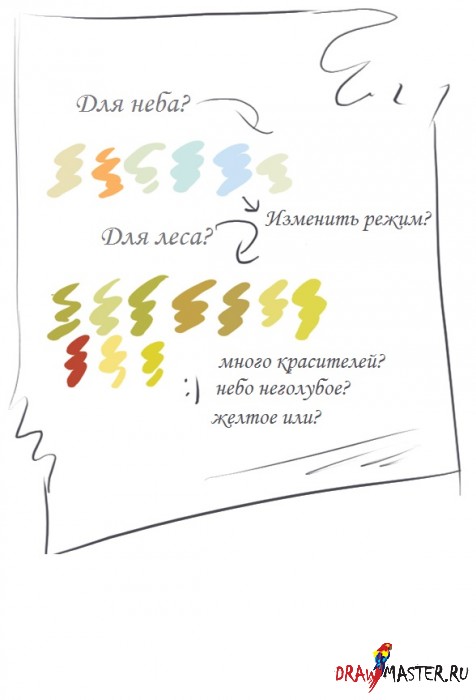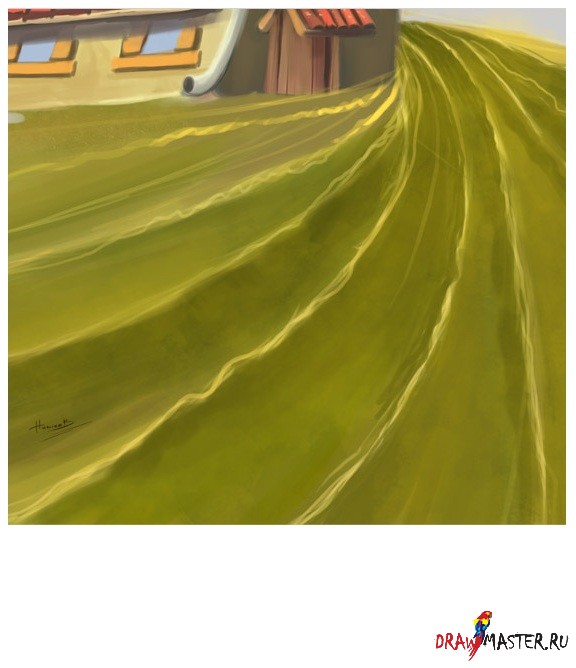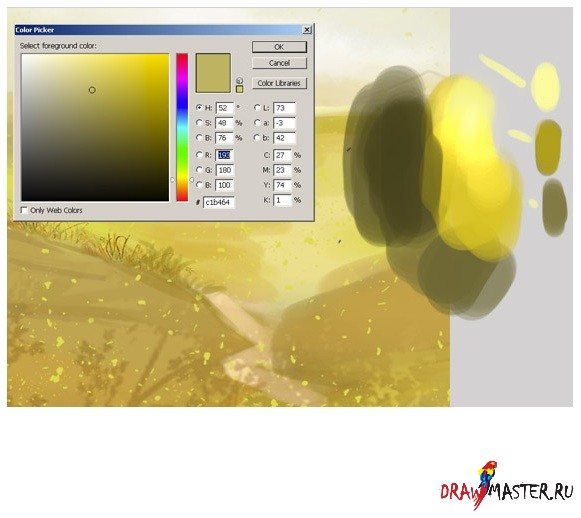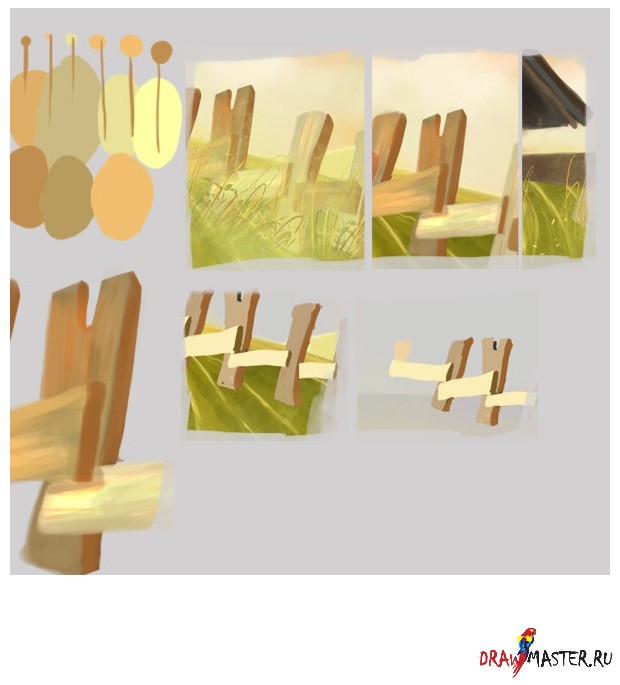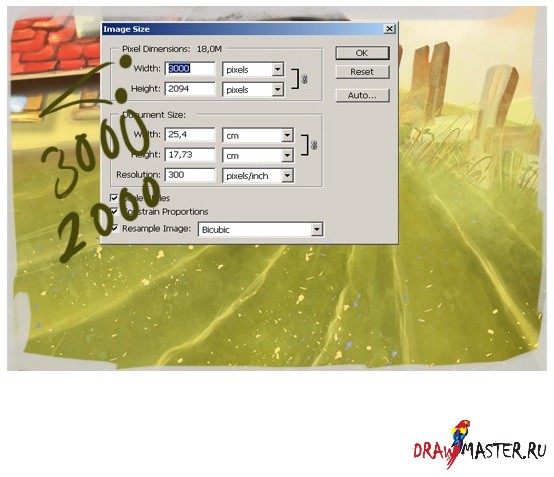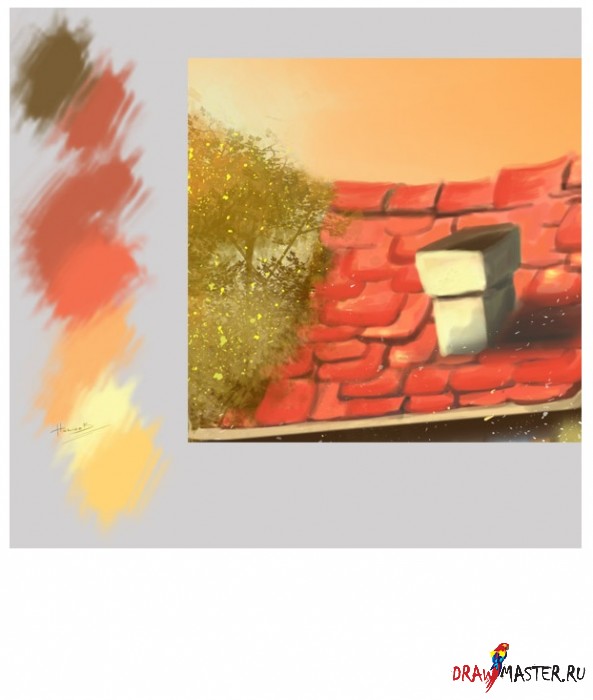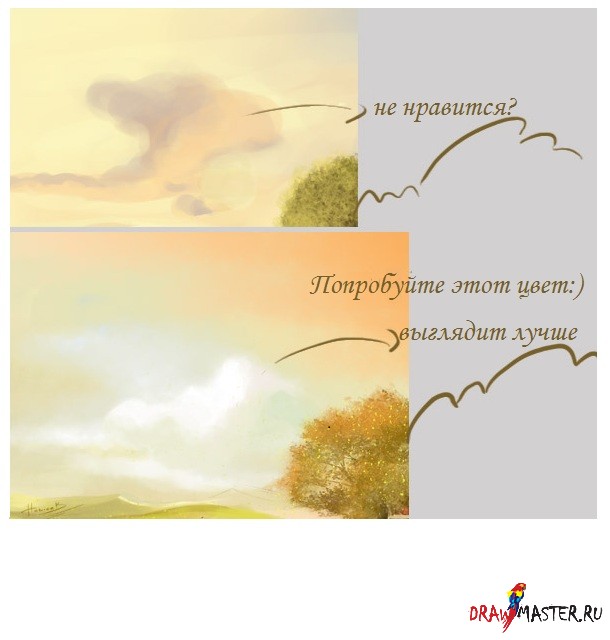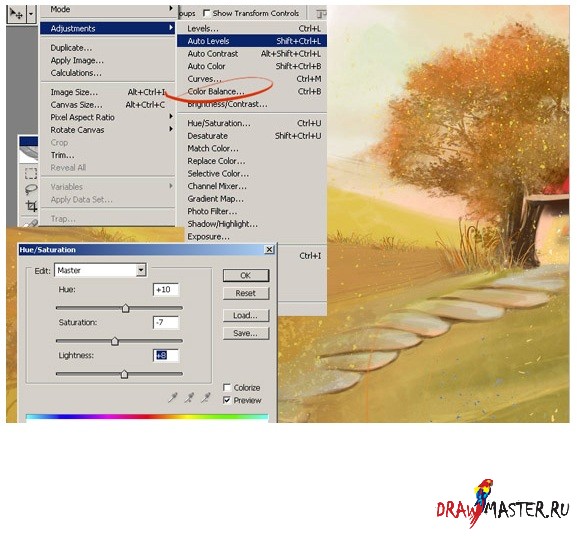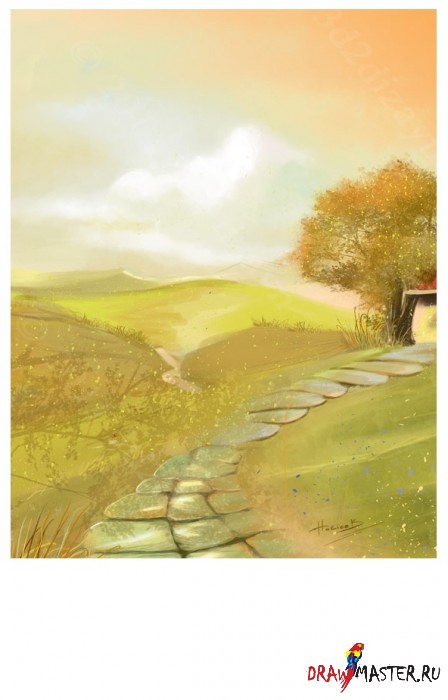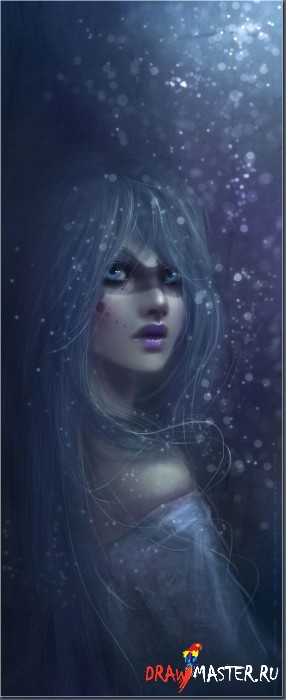Вы увидите, как я создаю концепт-набросок, фон, а затем постепенно улучшаю изображение, вырисовывая детали. Кстати, вы можете с легкостью применять техники, показанные в этом уроке при создании своих иллюстраций, лого и других проектов! Следуя подобным урокам, процесс рисования всегда кажется более легким, но если вы считаете, что вы недостаточно хорошо рисуете, то никогда не будет лишним просто попробовать, так как цель подобных уроков, так или иначе, заключается в улучшении ваших навыков! Я уверена в том, что те из вас, кто не может создавать масштабные рисунки, могут начать с быстрых набросков, наподобие этого.
Я использовала следующие инструменты:
- Photoshop CS3
- Планшет Wacom Graphire 3 USB (Голубой)Шаг 1: Я начала с эскиза. Затем я раскрасила поверхность земли. Здесь, как вы видите на готовом рисунке, много зеленой травы и она напоминает мне старую песню: "Зеленая Зеленая Трава у дома". Поэтому попытайтесь представить что-то в этом роде. Возможно, здесь неподалеку от маленького домика стоит старый дуб, под сенью которого вы так любили играть в детстве. Как только я определилась со сценой, я стала обдумывать цвета: основные и фоновые оттенки. Здесь я попыталась представить себе четкий образ. Я начала рисовать на пустом фоне, на который добавила несколько цветов. Я не люблю работать с рисунками, фон которых прост и невыразителен. Добавление различных цветов сохраняет интерес к изображению, а также помогает добиться нужного настроения.
Шаг 2: Я добавила детали при помощи кисти с маленьким диаметром. Для этих иллюстраций я использую только те кисти, которые уже есть в Photoshop по умолчанию. Если хотите, вы можете загрузить другие кисти. Вот кисти, которые я использовала для этой иллюстрации. В моем рисунке я буду пользоваться только стандартными кистями. Перед тем как приступить к рисунку, вам нужно настроить свои кисти.
Нажмите на картинку, чтобы посмотреть изображение в полном размере и 100% качестве.
Шаг 3: Теперь вам нужно выбрать основные цвета для вашей композиции. И вот мои цвета для данной иллюстрации. Как обычно я хочу создать очень яркий рисунок. Для фона я выбрала желтые и голубые оттенки. Все остальные цвета – для окружающей обстановки. Откройте другой файл и сохраните свои цвета. И пусть этот новый файл всегда будет открыт, пока вы рисуете.
Нажмите на картинку, чтобы посмотреть изображение в полном размере и 100% качестве.
Шаг 4: Я решила убрать старую машину, которая стояла у дома. Она, правда, совсем сюда не подходит. Этот автомобиль не сочетается с остальными элементами рисунка. Поэтому мне пришлось стереть машину и нарисовать старый дуб вместо нее, возможно, вы захотите нарисовать какое-то другое дерево. Я сделала черновой набросок в цвете круглой жесткой кистью большого диаметра, а затем примерно нарисовала детали такой же кистью только с меньшим диаметром. Я также создала новый слой для травы и сделала грубый набросок.
Шаг 5: Затем я приступила к более детальной прорисовке зеленой травы при помощи маленькой жесткой круглой кисти, а мягкой круглой кистью сгладила изображение... но позже я могу изменить это, например, там возможно появятся красновато-синие или желтые цветы. Но на данный момент, я думаю, что зеленая трава – это как раз, то, что нужно.
Шаг 6: Когда я ищу подходящий цвет, я делаю так:
Шаг 7: Теперь обратите внимание на то, как я рисую древесину. В этом уроке я не показываю множество типов древесины. Здесь представлены только два вида: один для двери, а второй – для забора.
Шаг 8: А теперь позвольте мне изменить размер холста. Как видите, если хотите получить рисунок с большим количеством деталей, то вам придется работать на холсте большого размера (примерно 2000 или 2600 пикселей).
Шаг 9: Добавьте детали, используя маленькую кисть. Здесь обратите внимание на то, как я прорисовываю детали крыши.
Нажмите на картинку, чтобы посмотреть изображение в полном размере и 100% качестве.
Шаг 10: На следующих этапах, я собираюсь создать еще несколько слоев для зеленой травы. Причина создания нескольких слоев заключается в том, что позднее вам нужно будет откорректировать рисунок. Гораздо проще исправить ошибки, если основные элементы вашего рисунка представляют собой отдельные объекты. Я вчерне раскрасила рисунок при помощи большой жесткой круглой кисти, а затем добавила детали такой же кистью, но уже с меньшим диаметром. Я также создала новый слой для волос и сделала грубый набросок. Возвращаясь к вопросу о том, как рисовать траву. Просто кликните на значок кисти, выберите другой цвет и рисуйте так, как показано на моих эскизах. Затем просто повторяйте одно и то же действие.
Шаг 11: Теперь пришло время приступить к детализации облаков. Рисуя облака, я придала форму белым цветом на отдельных слоях, а затем изменила режим наложения слоя на Наложение (Overlay) для того, чтобы этот эффект был заметен на рисунке. И я использовала только два слоя для облаков. Один цвет – в качестве базового, а другой – для увеличения яркости фона. Попытайтесь найти баланс, комбинируя разные формы кистей, и попробуйте нарисовать облака при помощи нанесения разных штрихов. Вам также нужно определить свет и тени. В этом вопросе вам помогут фотографии настоящего неба. Просто поищите в Google разные формы облаков.
Шаг 12: Я также хотела добавить немного яркого солнечного света и других деталей, таких как, например, вспышка молнии. После нескольких попыток, я остановилась на том варианте, который изображен на моем рисунке. На этом этапе это выглядело достаточно приблизительно, но я вернусь к этому позже. Я также должна отметить, что каждый элемент рисунка оказался на отдельном слое, что позволило мне быстро выбрать нужный объект и с легкостью изменить цвета. Нажмите Command+Клик (на Mac) или Control+Клик (на Windows) на значке слоя в палетке "Слои" ("Layers") для того, чтобы выбрать непрозрачность (opacity).
Шаг 13: Настройки. Это очень важно. Вы можете подобрать нужный цвет и тем самым изменить всю атмосферу. Теперь я использую Баланс цвета. После этого я изменила яркость и контраст. Вы заметите, как изменится световой эффект.
Выводы:
Теперь пришло время закрыть Photoshop. Я надеюсь, вам понравилось! В качестве завершающего штриха, я добавляю фильтр "Умная" резкость (Smart Sharpen) на плоский рисунок, для того чтобы получить более четкие, резкие линии. Это помогает выделить мелкие детали, такие как блики. Я надеюсь, чтение этого урока доставило вам удовольствие.
Нажмите на картинку, чтобы посмотреть изображение в полном размере и 100% качестве.
Автор: Hatice Bayramoglu (Хатис Байрамоглу), ТурцияЛокализация урока для вас подготовлена командой сайта: http://www.DrawMaster.ru