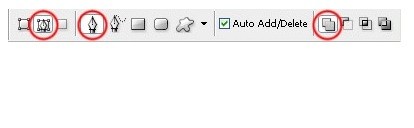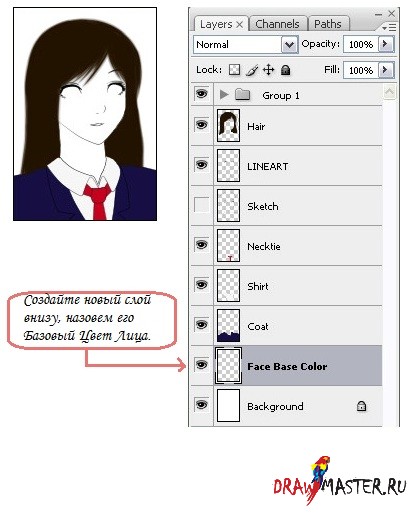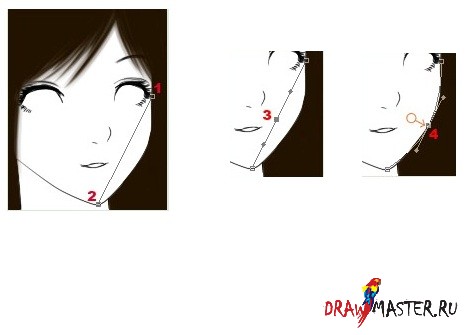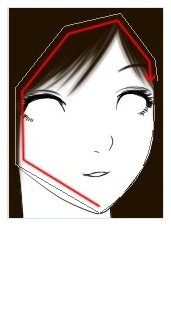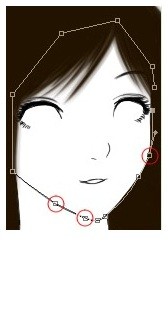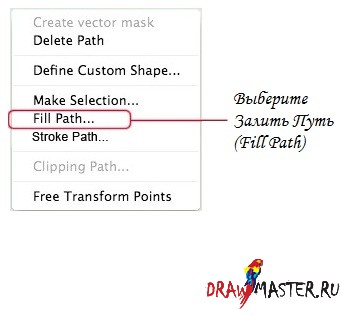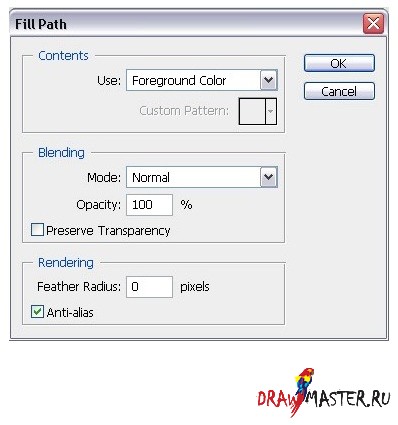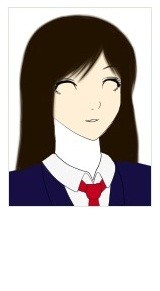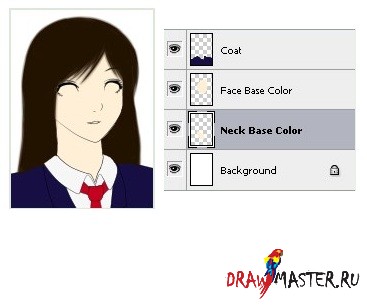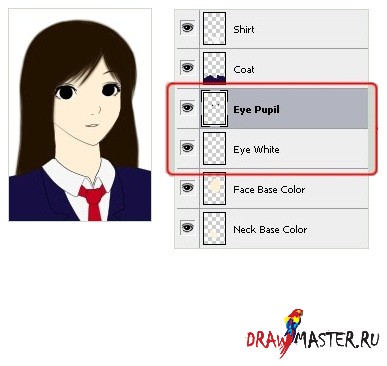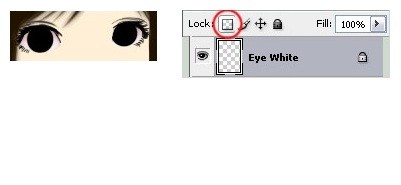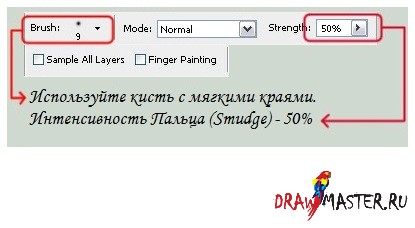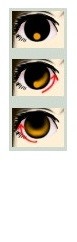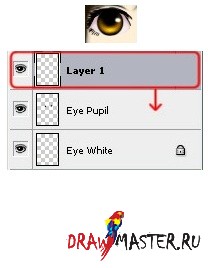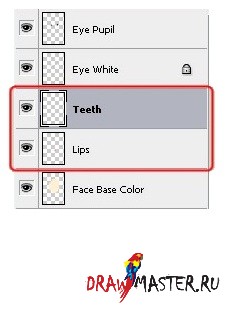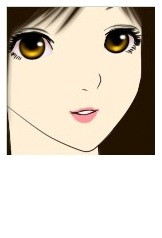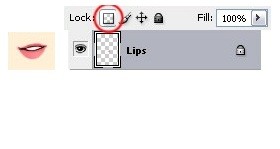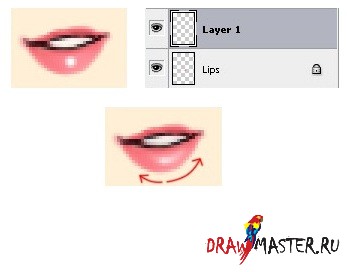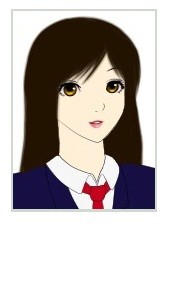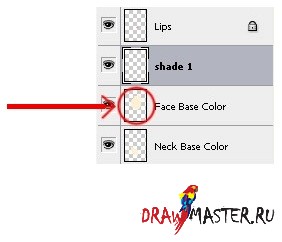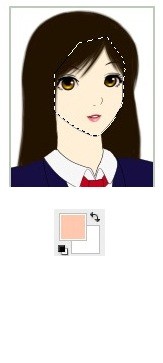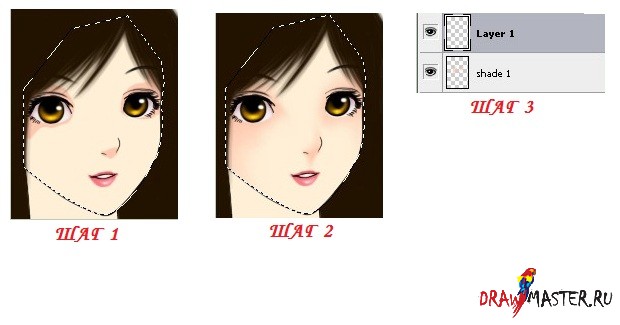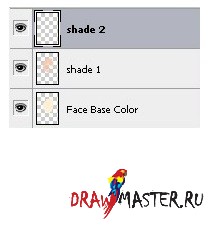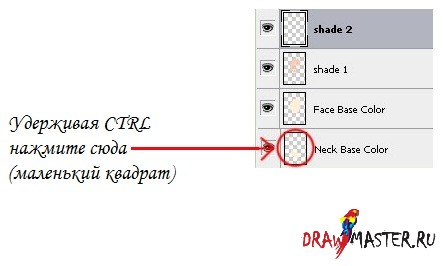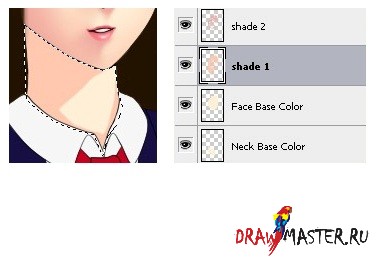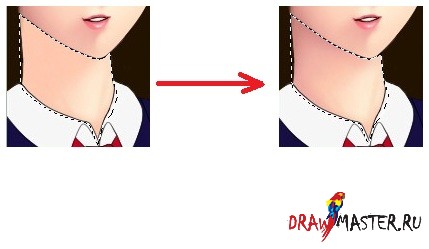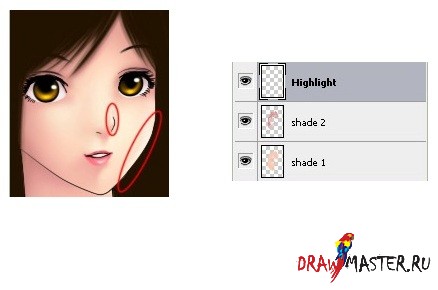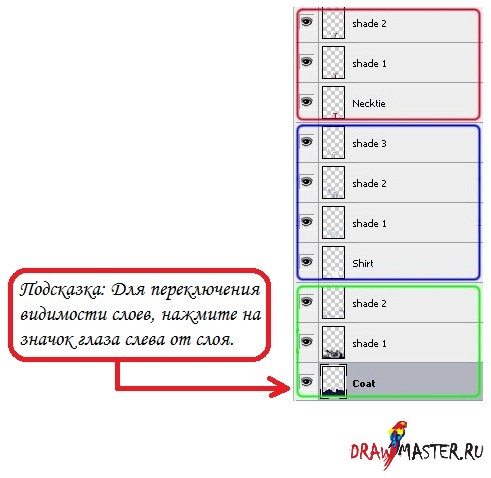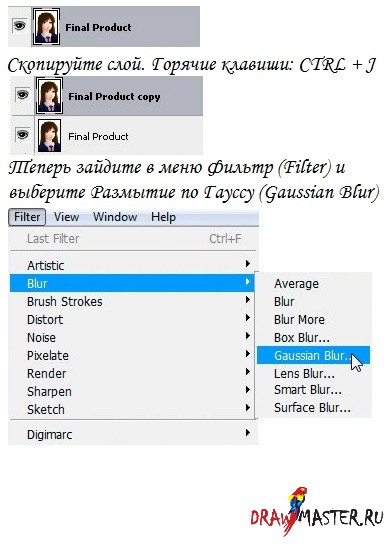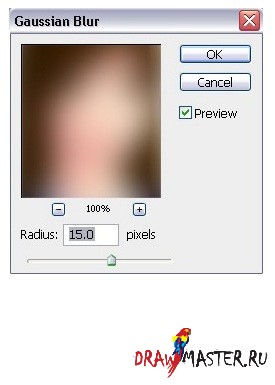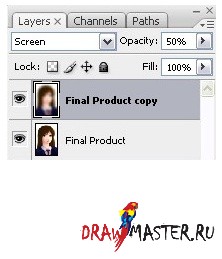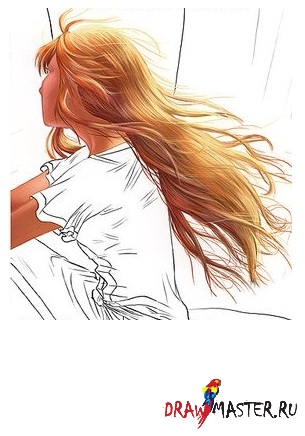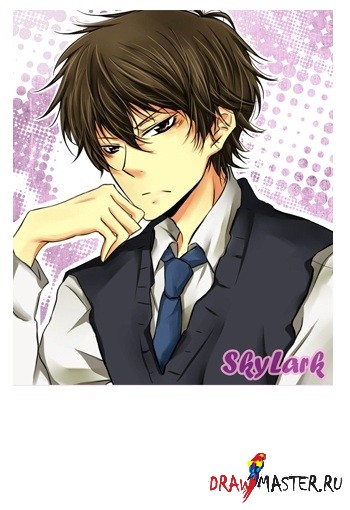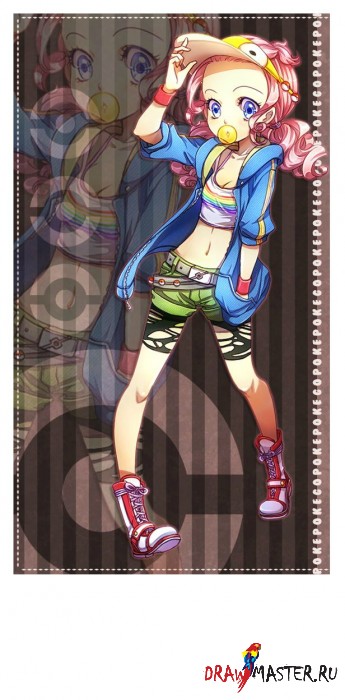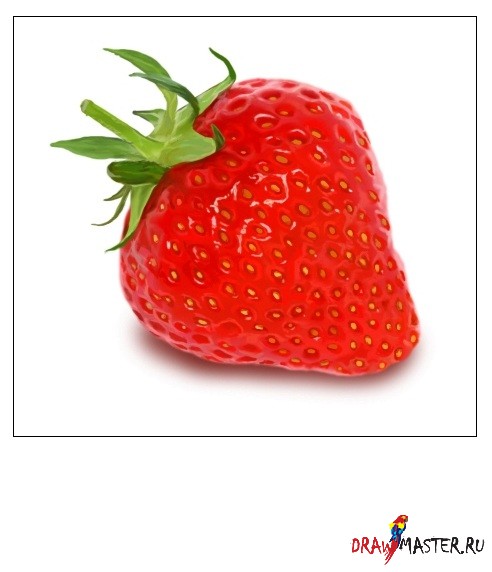Как пользоваться Пером (Pen) для нанесения базовых цветовНастройки Пера (Pen)
Скажем, что это ваш Лайнарт, к примеру. Я уже нанес базовые цвета, поэтому я покажу вам, как я это сделал.
1. Кликните в любом месте на этой области.
2. Затем кликните мышкой по следующему участку следующему вашему лайнарту.
3. Кликните мышкой на середину линии, проведенной Пером (Pen), для создания узловой точки.
4. Удерживая кнопку CTRL, перетащите узловую точку в соответствии с контуром лица на вашем лайнарте.
При помощи Пера (Pen) я кликал мышкой по контуру той области, которую мы собираемся закрасить.
Добавьте еще несколько узловых точек в середину линии, нарисованной пером (Pen) и удерживайте кнопку CTRL пока перетаскиваете линию в нужное место, точно также как я сделал на 3 и 4 этапе.
Примечание: Необязательно копировать то, что я сделал. Вы можете располагать узловые точки, там где посчитаете нужным.
Теперь выберите базовый цвет для кожи. Здесь я использовал #FFEFD6.
Затем нажмите правой кнопкой мыши на Холст (Canvas) для того, чтобы вызвать меню Пера (Pen).
Откроется новое меню. Убедитесь в том, что у вас такие же настройки, затем нажмите OK.
После того, как вы нажмете OK, область станет цвета переднего плана, который вы только что выбрали. Просто нажмите на кнопку ESC дважды, для того, чтобы убрать путь, нарисованный Пером (Pen).
Проделайте то же самое с шеей, но не забудьте создать новый слой для этого (я объясню это позже).
Подсказка: Пока вы работаете с Пером (Pen), будет проще рисовать в приближенном режиме. Это поможет вам разместить узловые точки правильно. Горячие клавиши для изменения масштаба:
Приближение: CTRL и +
Отдаление: CTRL и -
Пока вы работаете в приближенном режиме, вы можете удерживать кнопку Пробел и перетаскивать ваш рисунок.
Раскрашиваем ГлазСуществует множество разных уроков, посвященных рисованию глаз, я покажу вам как я их рисую. Теперь, когда вы знаете как раскрашивать при помощи Пера (Pen), то вы сможете применить эту практику при нанесении базового цвета для глаз.
Если вам лень рисовать Пером (Pen), вы конечно же можете использовать Кисть (Brush).
Когда закончите, заблокируйте пиксели для слоя "Белок Глаза" (White Eye). Выберите более темный оттенок для глаза и нанесите его при помощи кисти с размытыми краями.
Теперь создайте новый слой и выберите яркий цвет для глаз. Используя Кисть (Brush), кликните мышью где-нибудь в нижней части зрачка.
Подсказка: При помощи клавиш [ и ] вы можете изменять диаметр кисти.
Инструмент Палец (Smudge tool)Инструмент Палец (Smudge) необходим для создания мягкой тени в рисунке. Это отличная альтернатива тем, у кого нет планшета.
Настройки инструмента:
При помощи Пальца (Smudge) перетащите край яркой точки, которую вы только что нарисовали, по кругу вверх.
Теперь добавьте яркости и несколько белых точек. Когда вы закончите, то можете нажать CTRL + E для того, чтобы объединить слои "Слой 1" (Layer 1) и "Слой зрачка" (Eye pupil layer).
Раскрашиваем РотСоздайте два новых слоя. Я назову их "Зубы" (Teeth) и "Губы" (Lips).
При помощи Кисти (Brush) раскрасьте их соответственно слоям.
Также как вы сделали для слоя "Белок глаза" (Eye White), заблокируйте пиксели для слоя "Губы" (Lips). Выберите темный оттенок и начните рисовать. Для создания более мягкого рисунка используйте инструмент Палец (Smudge).
Для того, чтобы сделать губы более блестящими, создайте новый слой над слоем "Губы" (Lips) и при помощи Кисти (Brush) нарисуйте белую точку на губах. Затем при помощи Пальца (Smudge) растяните белую точку в противоположных направлениях, как показано на рисунке.
Мы закончили рисовать глаза и рот.
Подсказка: Горячая клавиша для Пальца (Smudge) - R, как вы видите существуют также другие инструменты кроме Пальца (Smudge). Если вы зажмете кнопку Shift и нажмете R, то вы автоматически переключитесь на следующий инструмент.
ТениСледующим шагом будет нанесение теней. Самые широко используемые инструменты на этом этапе - Кисть (Brush) и Палец (Smudge).
Создадим новый слой над слоем "Базовый цвет лица" (Face Base Color) и назовем его "Тень 1" (Shade 1). На клавиатуре нажмите и удерживайте кнопку CTRL, а затем нажмите на место, которое указывает стрелка (меленький квадратик показывает слой с лицом).
Таким образом вы выберите слой "Базовый цвет лица" в качестве рабочей зоны. Теперь выберите более темный оттенок для нанесения теней.
Здесь я использовал #FFC8AE.
Шаг 1При помощи Кисти (Brush) сначала начните раскрашивать отдельные части.
Шаг 2Переключитесь на инструмент Палец (Smudge) для того, чтобы размыть и смягчить цвета.
Шаг 3Теперь создайте новый слой над слоем "Тень 1" (Shade 1).
Повторите Шаги 1 и 2
Когда вы закончите, нажмите CTRL + E для того, чтобы объединить слои "Слой 1" (Layer 1) со слоем "Тень 1" (Shade 1).
Продолжайте повторять шаги до тех пор, пока не добьетесь правильных теней.
- Создайте новый слой
- Рисуйте кистью
- Размывайте рисунок
- Объединяйте (CTRL + E)
- Повторяйте сначала
ВОПРОС: Зачем каждый раз создавать новый слой, если мы можем просто работать на слое "Тень 1" (Shade 1)?
ОТВЕТ: Так как мы используем мышь, трудно добиться нужных теней и также так как мы используем Палец (Smudge) нам нужно, чтобы этот инструмент не оказывал влияния на тени, которые мы только что нарисовали. Вот почему нужно создавать новые слои и объединять их после.
Затем создайте новый слой над слоем "Тень 1" (Shade 1). Назовите его "Тень 2" (Shade 2).
Мы будем использовать этот слой в дальнейшем для раскрашивания более темным оттенком.
Повторите шаги, которые вы выполнили для слоя "Тень 1" (Shade 1).
- Создайте новый слой
- Рисуйте кистью
- Размывайте рисунок
- Объединяйте (CTRL + E)
- Повторяйте сначала
Комбинация кнопок CTRL + D уберет выделение с определенного участка рисунка (Выделенный слой базового цвета лица).
Теперь перейдем к следующей части - раскрашиванию шеи.
Причина по которой нам нужно создавать отдельные слои для каждого участка тела, одежды и др. заключается в том, что нам нужно иметь ограничение для Пальца (Smudge) при раскрашивании, для того, чтобы размытый цвет не вышел за границы рабочего участка.
Повторите шаги, которые мы выполнили раньше, но в этот раз выберите слой "Базовый цвет шеи" (Neck Base Color).
Примечание: Не ограничивайте себя двумя оттенкам. Лично я использовал до четырех цветов.
Теперь для того, чтобы добавить Блики, создайте новый слой и назовите его слой "Блик" (Highlight) и проделайте на нем то же самое, что уже делали раньше.
Нанесение теней на волосы - очень сложный процесс. В принципе процедура и инструменты остаются теми же самыми с одним отличием - придется потратить гораздо больше времени на рисование, размытие, рисование и снова размытие...
Как вы уже могли заметить, каждый базовый цвет имеет над собой слои теней. Мы сделали это для того, чтобы избежать путаницы и мешанины. И если у вас вдруг появятся какие-либо ошибки, вы с легкостью сможете их найти, просто переключая видимость слоев. Вы также можете сгруппировать слои для того, чтобы панель со слоями выглядела более упорядоченной.
Теперь, чтобы добавить эффекты, объедините все (CTRL + SHIFT + E). Убедитесь в том, что работа на всех слоях закончена, но для страховки - создайте копию рисунка с необъединенными слоями.
Установите значение в 15 пикселей для радиуса (radius), затем нажмите OK.
Результат будет зависеть от этой цифры, поэтому это будет метод проб и ошибок.
Теперь выберите режим наложения - Осветление (Screen) и Непрозрачность (Opacity) - 50%.
Законченный вариант, который завершает мой урок. Я надеюсь, я смог научить вас хоть чему-то.
Автор: Khalitzburg (Калицбург), ФилиппиныЛокализация урока для вас подготовлена командой сайта: http://www.DrawMaster.ru