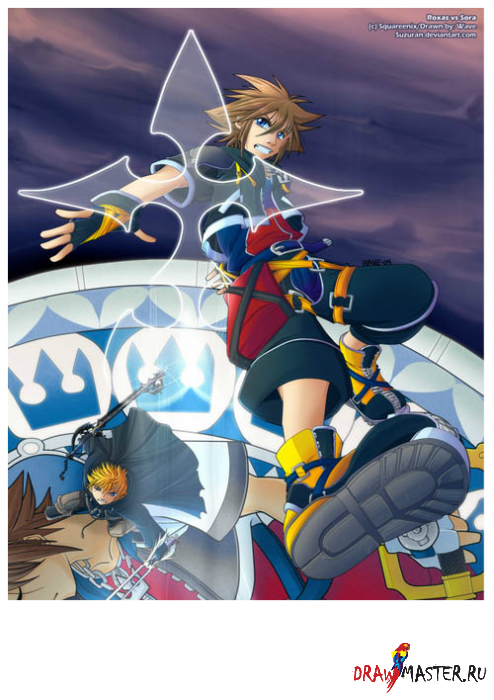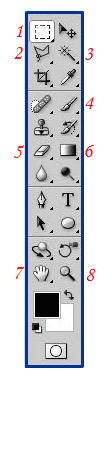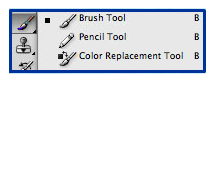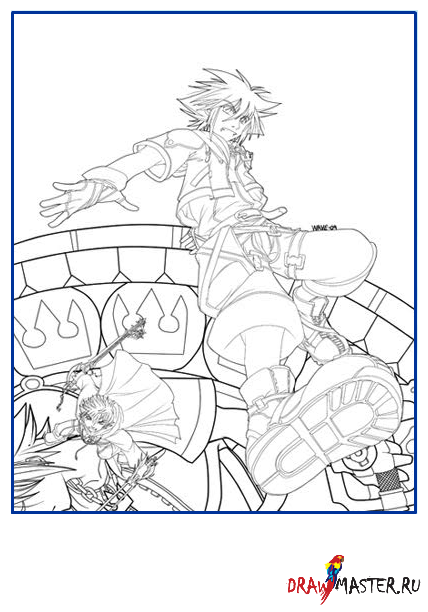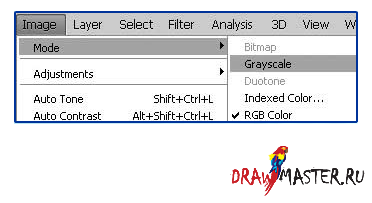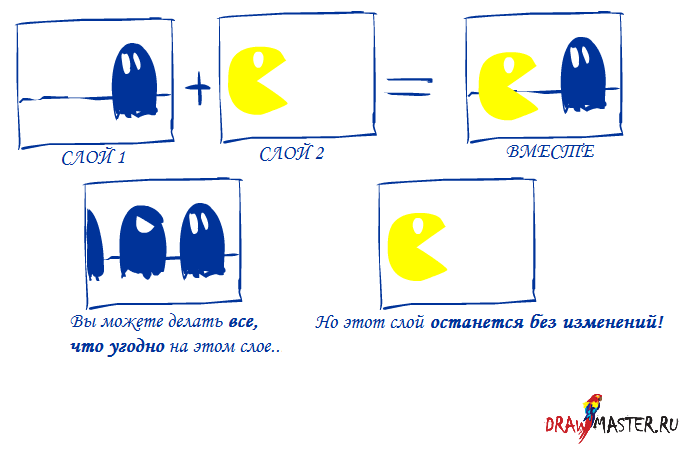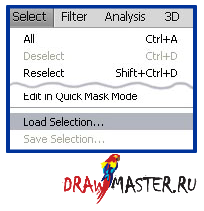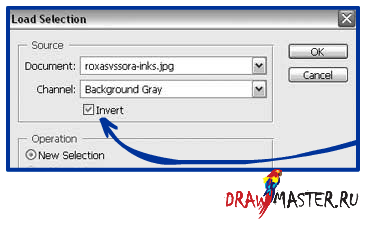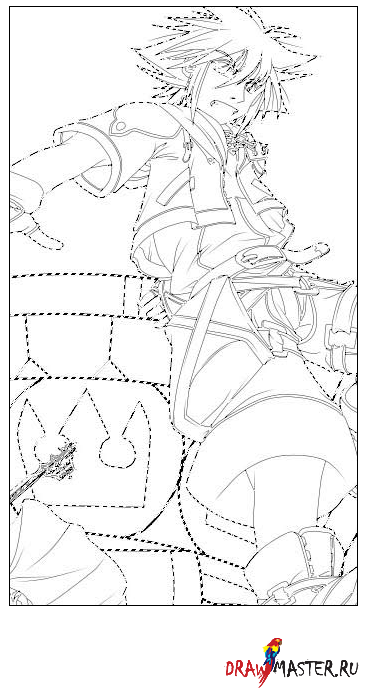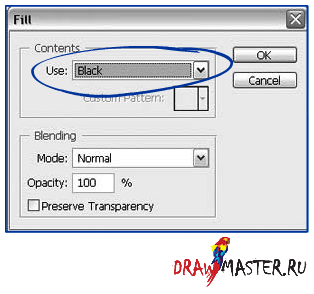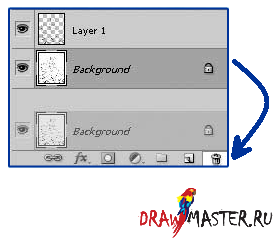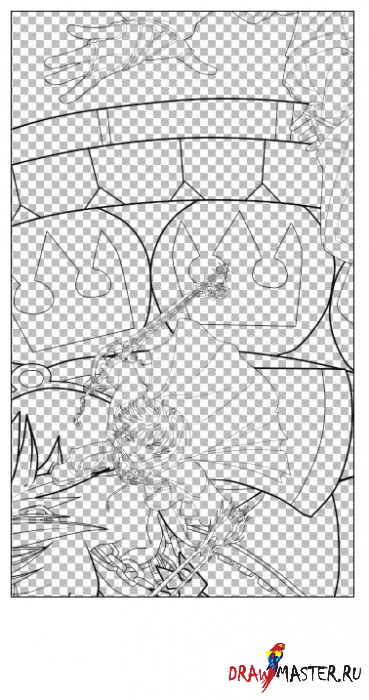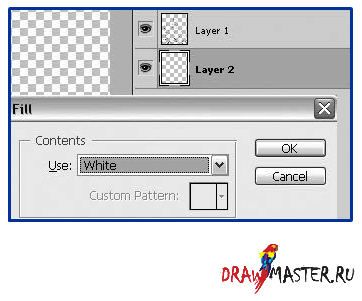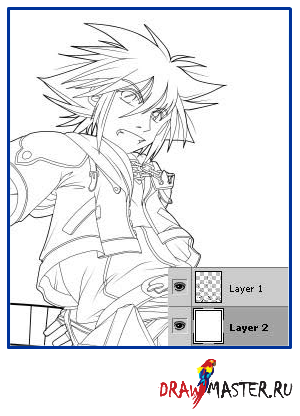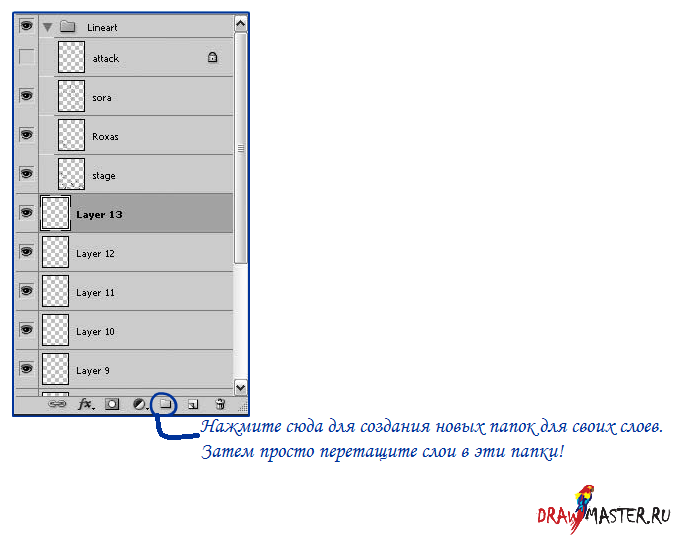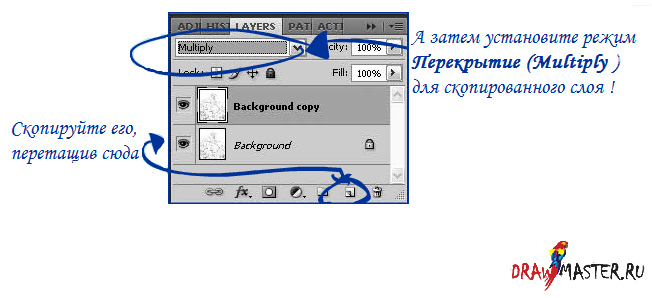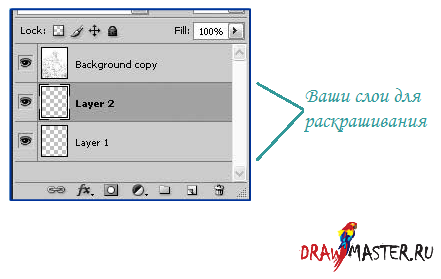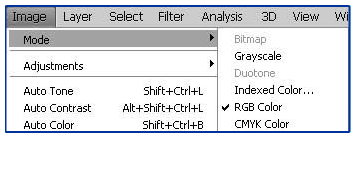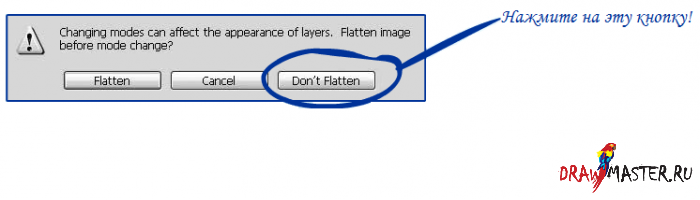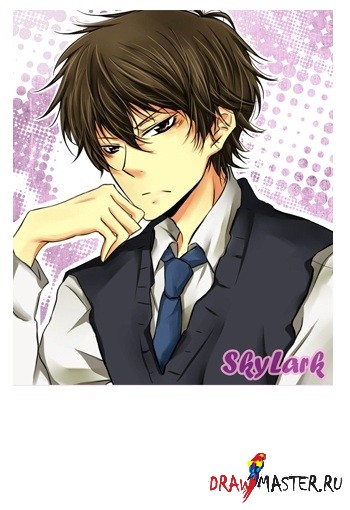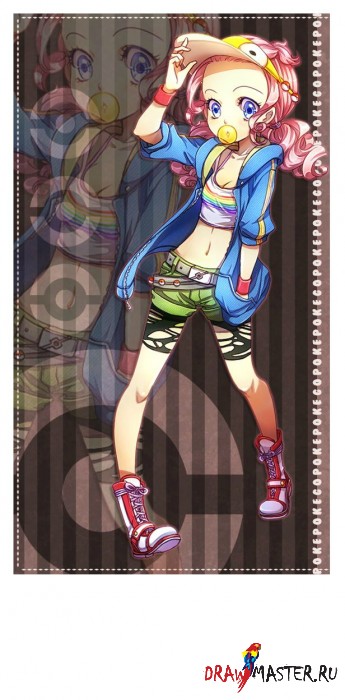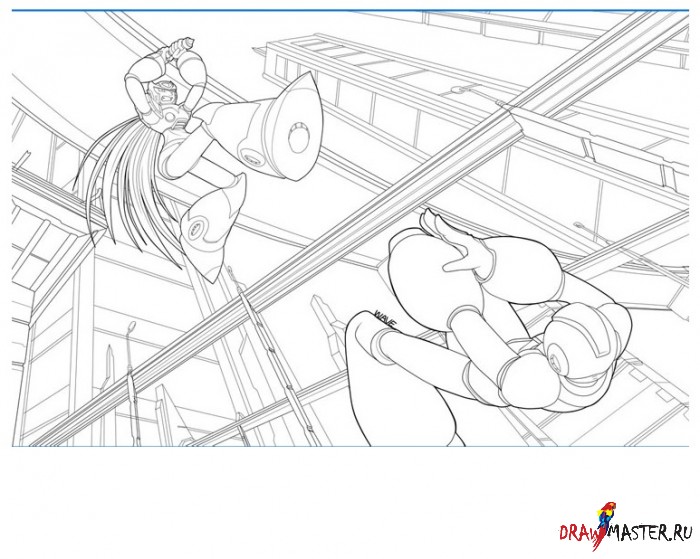Привет, меня зовут
Вэйв! И я покажу вам как я раскрашиваю! Я буду использовать свой рисунок в стиле ЛайнАрт, на котором изображены
Роксас против Соры из игры Королевство Сердец 2 (Kingdom Hearts 2). :)
(с) Square Enix.Нажмите на картинку, чтобы посмотреть изображение в полном размере и 100% качестве.
Я не знаю как много вы знаете или не знаете, поэтому если вы уже знаете как делать что-то, то можете пропустить ненужный раздел.
Я обожаю Искусство, Мангу, Комиксы и Видеоигры! Мой любимый жанр - научная фантастика! :D Когда-нибудь я надеюсь стать художником в стиле Манга и/или иллюстратором комиксов.
Этот урок будет очень многословным, но я постараюсь сделать его настолько информативным и нескучным насколько это только возможно :) Но прошу вас не забывать о том, что любая техника, которую я здесь покажу, в действительности применялась мной при раскрашивании рисунков.
Конечно, есть
бесконечное множество способов создания рисунка, даже на компьютере. И не существует
лучшего способа. Тем не менее мы будем раскрашивать в Photoshop.
Даже если у вас нет Photoshop, я надеюсь вы сможете применить некоторые техники из этого урока пользуясь такими программами как Opencanvas, PaintShopPro, SAI, Oekaki или даже обычными, непрофессиональными приложениями.
Материалы, которые вам понадобятся
КомпьютерИспользуемый для игр, искусства, игр, искусства, игр - а, да, ну и иногда для работы наверное...
Для создания рисунка на компьютере самое важное это большая
Оперативная Память (RAM). Mac или PC - все равно, главное чтобы вам с этим компьютером было удобно.
Я лично предпочитаю PC :D
Черно-белый рисунок в стиле ЛайнАртЛюбой лайнарт подойдет - цифровой или традиционный :)
Рисунок, который буду использовать я, был сначала нарисован на листке бумаги, затем его
эскиз был создан в Photoshop, и после этого я
обвела его при помощи PaintTool SAI.
ПланшетПланшеты созданы для того, чтобы укрепить дружбу художника с компьютером!! Вам необязательно иметь планшет, самое главное это управление силой нажима!
PhotoshopВообще вы можете использовать любую программу :) Техники, которые применяю я неограниченны в Photoshop. Я пользуюсь CS4, но опять же, все, что я буду использовать может быть и в других версиях или программах. Photoshop - моя любимая программа для снятия сведенных цветов.
Инструменты Photoshop, которые мы будем использовать.
1 -
Инструмент Выделения (Marquee Tool) (Горячая Клавиша: M) Выделяет большие области
2 -
Инструмент Лассо (Lasso Tool) (Горячая Клавиша: L) Выделяет определенные участки
3 -
Волшебная Палочка (Magic Wand) (Горячая Клавиша: W) Выделяет области одного типа
4 -
Инструмент Кисть (Brush Tool) (Горячая Клавиша: B) Свободно рисует :)
5 -
Инструмент Ластик (Eraser Tool) (Горячая Клавиша: E) Сотрите свои линии!
6 -
Инструмент Градиент (Gradient Tool) (Горячая Клавиша: G) Хорошо подходит для фона!
7 -
Инструмент Рука (Hand Tool) (Горячая Клавиша: Пробел) Нажмите и удерживайте пробел и перетаскивайте ваш рисунок. Этот инструмент идеален при перетаскивании рисунка в увеличенном масштабе!
8 -
Инструмент Лупа (Zoom Tool) (Горячая Клавиша: CTRL + для приближения; CTRL - для отдаления) Прекрасно подходит для рисования мельчайших деталей!
Горячие клавиши позволяют вам экономить время при раскрашивании. Для начала запомните одну или две горячие клавиши. Затем постепенно выучите и остальные :) Некоторые инструменты "прячутся" за другими. Вы можете зажать кнопку мыши для того, чтобы "вытащить" их...
Или зажмите кнопку
Shift и горячую клавишу для прокрутки и просмотра.
Подготовка вашего рисунка ЛайнАрт к закрашиванию
Так! Вот у вас есть черно-белый рисунок, который вы хотите раскрасить! Я нарисовала его при помощи планшета, но давайте поговорим о сканировании!
Подойдет абсолютно любой сканер!
Лично я пользуюсь сканером марки Epson :)
Я рекомендую вам сканировать изображения с разрешением
400 DPI, так как рисунок с таким разрешением можно будет в последствии распечатать без потери в качестве.
Если вы не можете отсканировать с разрешением
400 DPI, тогда попробуйте
200 DPI.
Помните о том, что лучше сканировать в большем разрешении и потом уменьшить рисунок.
Но недопустимо сканировать в маленьком разрешении, а затем пытаться увеличить изображение!Хорошо, теперь приступим!Эти шаги могут показаться немного сложными по началу, но как только вы повторите их несколько раз, это войдет в привычку :) Давайте убедимся в том, что ваше изображение - в оттенках серого (Grayscale).
Изображение (Image) > Режим (Mode) > Оттенки серого(Grayscale)Теперь зажмите на клавиатуре
CTRL + A или зайдите в меню
(Выбрать (Select) > Все (All)) для того, чтобы выделить весь рисунок.
Зажмите клавиши
CTRL + C или зайдите в меню
(Редактировать (Edit) > Копировать (Copy)). Это позволит программе сохранить ваше черно-белое изображение себе в память!
Нажмите на картинку, чтобы посмотреть изображение в полном размере и 100% качестве.
Создайте новый
слой.
Слои - это очень полезная вещь. Представьте, что у вас есть
прозрачные листы бумаги и вы хотите
соединить их :)
Теперь настало время загрузить ваш выбор!
Зайдите в меню
Выбрать (Select) > Загрузить Выбранное (Load Selection)Убедитесь в том, что у вас стоит
галочка рядом с Инвертировать (Invert). Нажмите
OK!
У вас должно получиться что-то в этом роде!
Все, что мы сделали - это выбрали Инвертировать (Invert), и Photoshop выбрал только ЧЕРНЫЙ цвет на нашем рисунке! Неплохо, правда? :)
Теперь давайте заполним выделенное ЧЕРНЫМ цветом!
Выберите меню
Редактировать (Edit) > Залить (Fill).Если вы присмотритесь, то теперь ваш СЛОЙ 1 уже будет залит черным в некоторых местах! Так что мы можем
избавиться от
Слоя Фона!
Перетащите фоновый слой в корзину!
Смотрите! Теперь весь лайнарт разделен на части! :D ... и
на самом деле тяжело что-либо разглядеть.
Нажмите на картинку, чтобы посмотреть изображение в полном размере и 100% качестве.
Давайте добавим
белую заливку за слоем лайнарта!
Слой (Layer) > Создать Новый Слой (New Layer) (или SHIFT+CTRL+N) На рисунке это Слой 2 (Layer 2).
Снимите выделение с текущего лайнарта!
Нажмите CTRL + D (Выделить (Select) > Снять выделение (Deselect))
Затем на вашем
новом слое, нажмите
Редактировать (Edit) > Залить (Fill). И измените цвет заливки на
белый.
Перетащите белый слой под слой линий. Гораздо лучше, не так ли? :)
Если вы уже знакомы с
Операциями (Actions), то вы можете преобразовать Шаги с 1 по 12 в операцию и автоматически отделить черное на вашем рисунке одним нажатием кнопки!
Я расскажу об операциях в разделе СВЕДЕННЫЕ ЦВЕТА! :)
Мы почти закончили с подготовкой лайнарта к раскрашиванию!
Все, что нам осталось - это
организовать и
добавить несколько слоев к нашему файлу.
Так как в оригинале мой рисунок был уже обведен цифровым способом, то Сора и Роксас у меня располагаются на разных слоях.
Я даю
названия всем своим слоям для того, чтобы в последствии не перепутать их, слишком долго работая с определенным участком рисунка.
Просто продолжайте добавлять новые слои, 10 - уже хорошее начало.
Альтернативный, Быстрый Способ
Он подойдет для любой программы по редактированию изображений, в которой есть функция
СЛОЕВ, а также функция смены РЕЖИМОВ НАЛОЖЕНИЯ - если говорить более конкретно, то возможность сменить режим любого слоя на режим
УМНОЖЕНИЕ (MULTIPLY).К несчастью, мне еще предстоит найти способ как извлечь лайнарт (без использования Волшебной Палочки) в других программах. Это все из-за того, что в Photoshop есть возможность разделения каналов.
Когда вы установите режим Умножение (Multiply), всё белое исчезнет!
Это -
Режим Наложения. Всё, что вы будете делать в этом режиме будет
более темным.
Если вы нарисуете что-либо белым цветом в режиме Умножение (Multiply), этого даже не будет видно!
Недостаток этого способа заключается в том, что вы не сможете
Сохранить Прозрачность (Preserve Transparency) и просто раскрасить линии так, как захотите.
Время добавить цвета!
Но перед тем как мы что-либо сделаем, давайте убедимся в том, что мы сможем это сделать!
Спасибо всем с Devaint Art и Newgrounds за напоминание о добавлении этого шага :)Здесь у нас режимы изображения!
Если вы придерживались данного урока, вы возможно уже установили
Оттенки Серого (Grayscale).Нам нужен RGB, поэтому выберите
Изображение (Image) > Режим (Mode) > RGB Color.RGB (Красный (Red), Зеленый (Green), Синий (Blue)) или
CMYK (Голубой (Cyan), Пурпурный (Magenta), Желтый (Yellow), Черный (Black))?
Это распространенный вопрос, который часто задается в сообществах графических художников! В принципе могут быть использованы обе цветовые схемы! Но сейчас я расскажу о самых существенных различиях между ними.
RGB:
Подходит для Интернета.
Меньший размер файла.
Более Живые цвета!
CMYK:
Больше подходит для печати.
Больший размер файла.
Цвета не такие живые как в RGB.
После того, как вы выберете RGB (или CMYK, зависит от вас :D) ... Должно появиться это окошко!
Нажмите на картинку, чтобы посмотреть изображение в полном размере и 100% качестве.
Если вы СВЕДЁТЕ (FLATTEN) (или объедините) изображение, значит вся ваша работа сведется к нулю! :( Сведение снова все объединит в один слой.
Продолжение на следующей странице