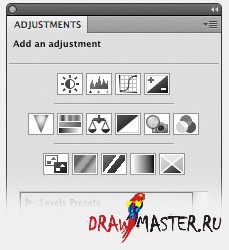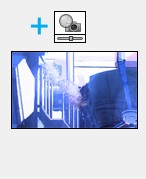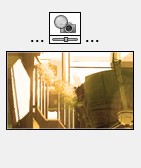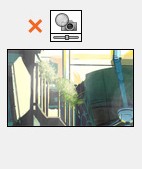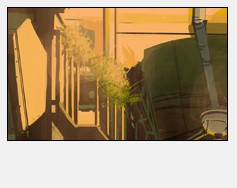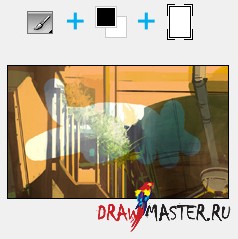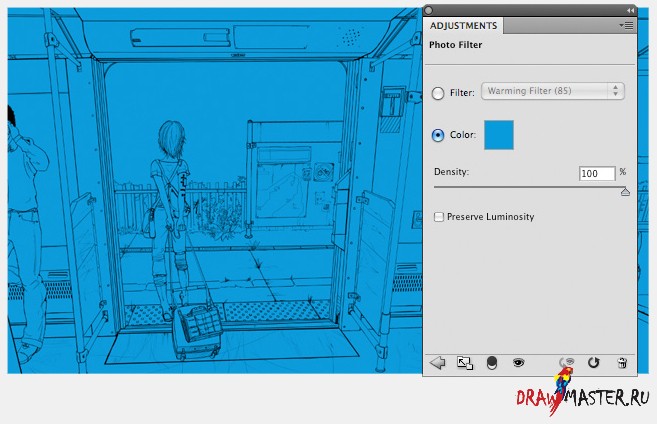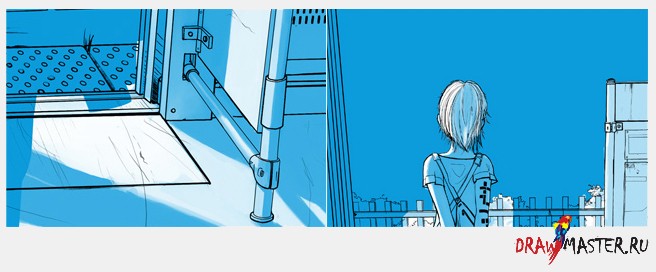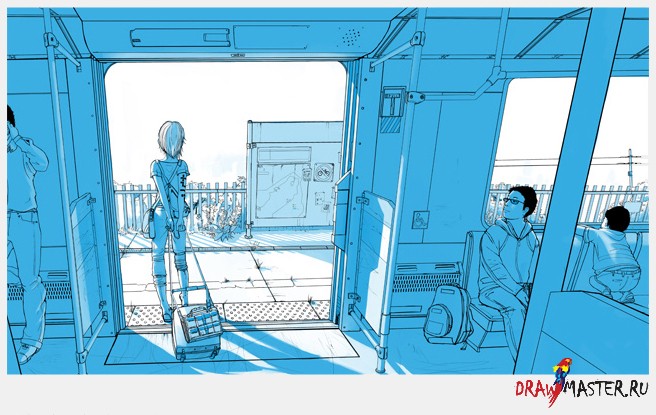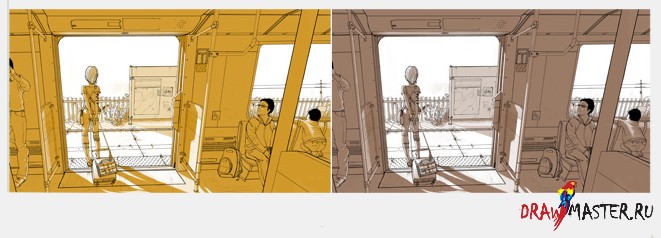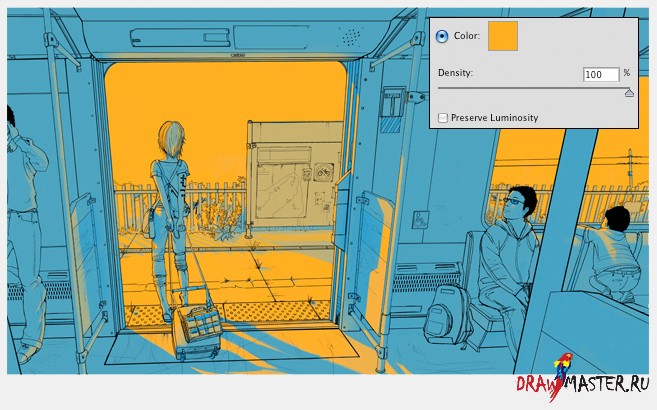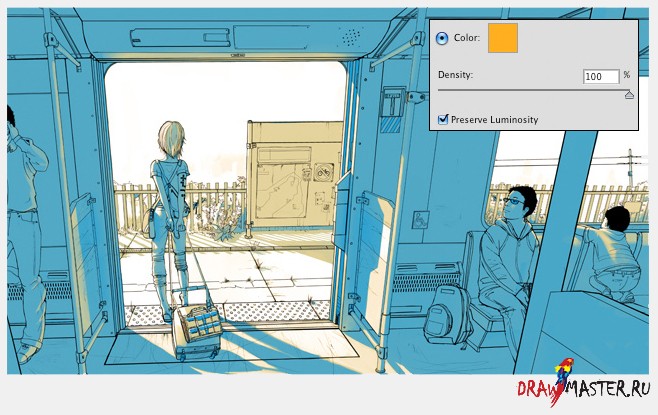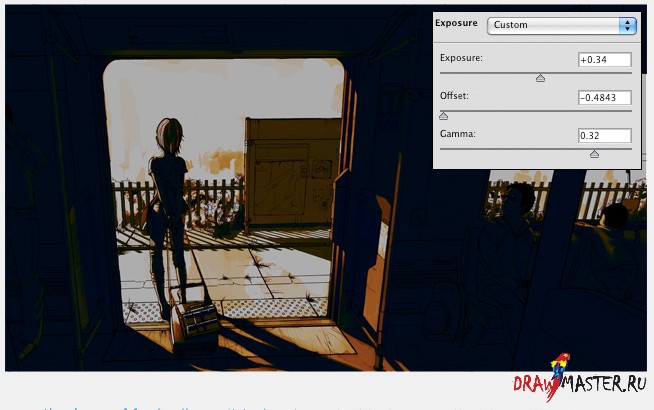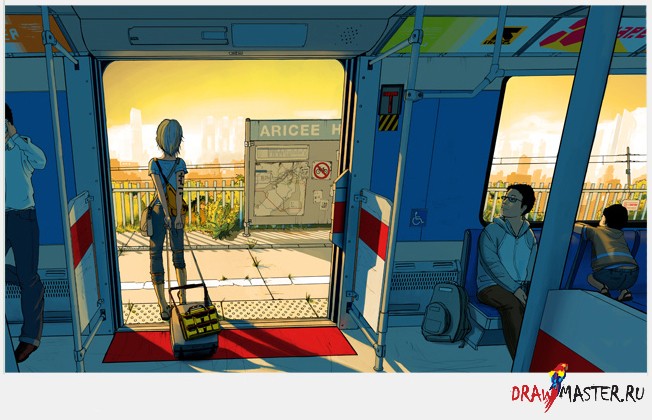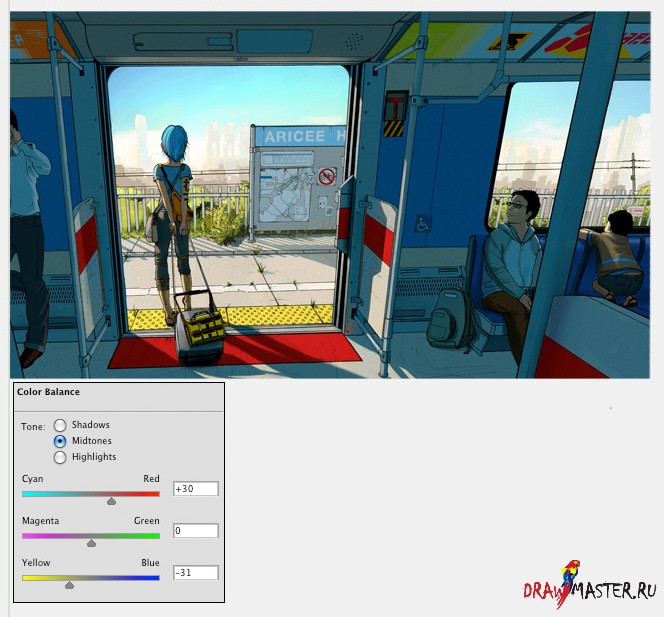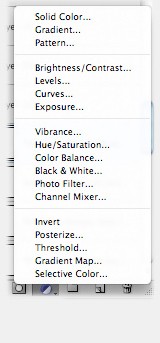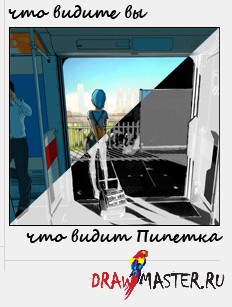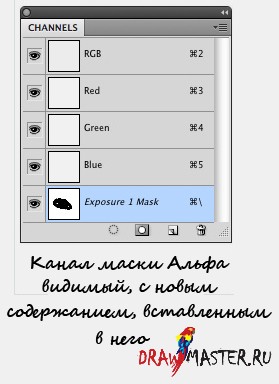ДАННАЯ ТЕХНИКА ТРЕБУЕТ ЗНАНИЙ В ОБЛАСТИ РИСОВАНИЯ В PHOTOSHOPКак рисовать, используя Корректирующие Слои (Adjustment Layers) в Photoshop. Это относительно полезный способ рисования, который я открыл для себя, когда работал над картиной «Прибывающий» (Now Arriving) – звездой этого урока.
Вам потребуются графический планшет и навыки цифрового рисованияЧТО ТАКОЕ КОРРЕКТИРУЮЩИЕ СЛОИ (ADJUSTMENT LAYERS)?Корректирующие слои помогают редактировать ваши изображения в Photoshop без непосредственного изменения пикселей, находящихся в них. Этот метод также называется «неразрушительное редактирование», и хоть и задумано оно для коррекции фотографий, его можно также использовать для быстрых зарисовок сцены.
Корректирующие слои можно найти на панели Коррекция (Adjustments) в версии CS4, или через кнопку
на панели слоев в версии Photoshop CS3.
КАКИЕ ОСНОВЫ НЕОБХОДИМО ЗНАТЬ?Когда вы выбираете коррекцию, которую хотите применить, она вставляется как отдельный слой поверх файла, над которым работаете. Корректирующие слои оборудованы маской слоя (Layer Mask).
На примере выше я добавил к своему изображению слой Фото Фильтр (Photo Filter). Обратите внимание, что корректирующий слой имеет несколько разных компонентов, отличных от обычного слоя. Двойным кликом по иконке Настроек (Settings) можно изменить настройки той корректировки, которую вы выбрали.
В случае с Фото Фильтром (Photo Filter) я изначально сделал сцену холодной, но затем мне захотелось наоборот утеплить ее. Для этого мне нужно было всего лишь кликнуть два раза по иконке, чтобы изменить настройки с Холодного (Cooler) на Теплый (Warmer)!
Эта техника превосходит обычный корректирующий фильтр из меню Изображение (Image), потому что слой никогда физически не влияет на пиксели. Если мне захочется посмотреть, как выглядит изображение без каких-либо корректировок, я просто прячу или удаляю корректирующие слои. Все проще простого!
Белый чистый значок справа от иконки коррекции – это Маска Слоя (Layer Mask). Кликнув по этому значку, вы получите возможность выбирать области, где эффекты Маски Слоя (Layer Mask) должны быть применены. Таким образом, вы можете оставить некоторые участки вашего рисунка нетронутыми, или применить к этим участкам другой корректирующий слой.
На Маске Слоя (Layer Mask) можно рисовать только оттенками серого. По умолчанию, Маска Слоя (Layer Mask) белая, что означает, что она «включена» по всему периметру изображения. Рисование черным цветом будет «выключать» области, которые вы закрашиваете кистью, тем самым открывая оригинальный рисунок. И наоборот, чем светлее оттенок серого, которым вы рисуете, тем сильнее будет эффект корректирующего слоя, пока вы полностью не «включите» белый.
КАК ИСПОЛЬЗОВАТЬ ЭТО В РИСОВАНИИ?Помимо придания вашему изображению определенной пост-обработки, без потери оригинала, корректирующие слои могут быть очень полезны в непосредственном создании деталей в ваших цифровых работах. Представьте себе, что вы рисуете тени в сцене, где вы фактически не волнуетесь о том, правильно или нет подобраны цвета, поверх которых вы рисуете? Корректирующие слои дают вам возможность рисовать именно так, экономя огромное количество времени в процессе.
Здесь вы видите завершенный вариант штрихового рисунка одного из моих последних рисунков. Для этого урока я постараюсь показать вам весь процесс раскрашивания этого рисунка, начиная с создания корректирующего слоя Фото Фильтр (Photo Filter).
Я хочу, чтобы рисунок был холодным, поэтому я выбираю очень насыщенный Голубой (Cyan) цвет фильтра с максимальной Плотностью (Density). Я убрал галочку с функции «Сохранить Свечение» (Preserve Luminosity), чтобы все белое было залито цветом.
Теперь я собираюсь использовать Маску Слоя (Layer Mask) на Фото Фильтре (Photo Filter), чтобы прорисовать источник света в этой сцене. Так как маска включена, мне придется рисовать черным цветом, чтобы позволить белому фону проявиться.
Я начинаю рисовать на Маске Слоя (Layer Mask), быстро накладывая свет, который уже был готов в моей голове. Я прокрашиваю те области, куда падает свет, тогда как все остальное остается в тени.
Я продолжаю прорисовывать всю сцену, пока не получится это…
Теперь весь рисунок прорисован. Это дает мне очень четкое ощущение того, какие цвета использовать вначале. Так как это было нарисовано на корректирующем слое, этот первый шаг будет очень ценным. Теперь можно взять на себя смелость и поиграть с настройками фото Фильтра (Photo Filter) и посмотреть, может мне понравится что-то другое.
Но я решаю оставить все, как в оригинальном голубом варианте, потому что мне хотелось создать ощущение холода.
Теперь, когда мои тени прорисованы базовым цветом, почему бы мне также не поработать над освещением?
Для этого я собираюсь создать дубликат слоя с Фото Фильтром (Photo Filter) так, чтобы получить два таких фильтра. Затем я выбираю Маску Слоя (Layer Mask) дубликата и нажимаю сочетание клавиш Cmd+I (Ctrl+I, если вы используете Windows), чтобы инвертировать маску. Этой инверсией мы добьемся того, что весь рисунок снова станет однотонным, без каких-либо красок, но это только временно.
Я собираюсь отредактировать настройки продублированного Фото Фильтра (Photo Filter) и посмотреть, как будет смотреться теплый внешний свет…
Да, выглядит отлично! Но… Мне кажется, свет получился слишком интенсивным. Ощущение света снаружи потерялось. Уменьшение насыщенности Фото Фильтра (Photo Filter) не сработало бы, потому что это лишь уменьшило бы насыщенность теплого света… Поэтому я собираюсь включить функцию «Сохранить Свечение» (Preserve Luminosity) для этого Фото Фильтра (Photo Filter), чтобы позволить белому цвету проступить и вернуть свет в рисунок.
Теперь получилось то, что мне было нужно! Без каких-либо дополнительных действий по рисованию, я сделал свет теплым, тогда как тени остались холодными! И наоборот, тени снаружи получились теплее, потому что они рисовались с меньшей насыщенностью, чем внутренняя обстановка. Теплый фильтр проявляется на рисунке больше, тем самым устанавливая, что температура снаружи теплее, чем внутри вагона.
Теперь, Фото Фильтры не могут к этому рисунку применять любые действия. Они не могут придать достаточной темноты тем областям, которые мне нужны. Поэтому я собираюсь добавить новый корректирующий слой, чтобы добиться желаемой темноты в определенных областях.
Я добавляю Корректирующий Слой (Adjustment Layer) «Засветка» (Exposure) и настраиваю ползунки Засветки (Exposure), Сдвига (Offset) и Гаммы (Gamma) до тех пор, пока не получу очень высокий контраст, темный вариант картинки.
Выглядит, конечно, страшновато, но помните, что данный эффект настолько силен, насколько этого позволяет Маска Слоя (Layer Mask). Я хотел убедиться, что мог бы достичь достаточно темного в любой заданной области. Поэтому, точно так же, как я рисовал тени на первом Фото Фильтре (Photo Filter), я собираюсь использовать Маску Слоя (Layer Mask) фильтра Засветка (Exposure), чтобы рисовать на темных зонах.
Для детализации более мелких областей, как в данном случае, неплохо будет сначала инвертировать Маску Слоя, чтобы можно было рисовать Белым по черному.
Так уже выглядит реалистичнее. Используя несколько оттенков серого здесь на Маске Слоя, я мог контролировать степень темноты в определенных зонах рисунка. Здесь видно, как я оставил области с внутренней стороны рамки двери и нижнюю часть сумки на колесиках более темной.
На данный момент пришло время подумать о добавлении базовых цветов, с которыми эти корректирующие слои будут взаимодействовать. Сейчас лучше всего отключить все корректирующие слои, чтобы можно было сосредоточиться только на раскрашивании.
На новом чистом слое под всеми корректирующими слоями и штриховым рисунком, я собираюсь заливать картинку простыми базовыми цветами.
Обратите внимание, что на рисунке присутствуют ТОЛЬКО базовые цвета. Нет даже намека на оттенки или свет. 100%-но чистые цвета основного набора.
Теперь, когда базовые цвета наложены, можно заново включить все корректирующие слои.
Вот, уже на что-то похоже! Корректирующие слои взаимодействуют с базовыми цветами точно так, как они и должны действовать!
На этом корректирующие слои сделали свое дело. Все, что осталось сделать – это добавить некоторые детали на заднем фоне, так что я собираюсь их дорисовать на отдельном слое под слоем с базовыми цветами.
Нарисовать фон было очень просто, он находился за базовыми цветами.
Но… нету ощущения гармонии, как будто что-то не так. Небо должно бы быть голубым, а не оранжевым! Иногда вам придется редактировать корректирующий слой, который действует не так, как должно было бы. В таком случае, Фото Фильтр (Photo Filter), который мы до этого продублировали, чтобы добавить теплого света, оказывается виновником в данной ситуации. Здесь корректирующие слои представлены во всей красе! Мы можем БЕЗ ПРОБЛЕМ отредактировать слой с Фото Фильтром (Photo Filter) и уменьшить его яркость, и даже удалить области, покрывающие небо, чтобы оно оставалось голубым.
Я собираюсь сделать Фото Фильтр (Photo Filter) менее насыщенным, и стереть области, где небо просматривается на его Маске Слоя (Layer Mask).
После этих изменений картинка выглядит уже почти готовой для печати! Но есть еще один корректирующий слой, который бы я добавил, чтобы на 100% убедиться в том¸ что результат действительно идеален…
Поверх всех слоев я добавляю корректирующий слой Баланс Цвета (Color Balance). Баланс Цвета позволит мне провести финальные штрихи по температуре рисунка и красок на рисунке. Почти над всеми рисунками было бы не лишним поработать с Балансом Цвета. Иногда результат может оказаться намного лучше, чем было. А иногда он и вовсе будет не нужен.
Вот и все! Я решил еще немного изменить цвета и температуру, чтобы добиться того результата, которого я ДЕЙСТВИТЕЛЬНО хотел увидеть. [Увеличение уровня Красного (Red) помогло лучше подобрать оттенок кожи, а Желтый (Yellow) немного разбавил насыщенность голубого.]
Теперь рисунок, можно с уверенностью сказать, готов к печати, и что еще лучше, я могу легко и быстро отредактировать любой из корректирующих слоев в будущем, если оно мне понадобится.
НЕСКОЛЬКО СОВЕТОВ И ХИТРОСТЕЙСуществует куча корректирующих слоев и каждый из них обладает определенными, только им свойственными, эффектами, которые, так или иначе, помогают вашему рисунку. Хитрость здесь заключается в том, чтобы все их перепробовать и находить их самые сильные стороны, которые в дальнейшем можно будет использовать в своих работах. Этот урок – только начало, если вы задумались о том, как все эти особые слои могут так много сделать для вас.
И наоборот, нужно помнить, что Корректирующие Слои не могут делать за вас абсолютно все. Всегда найдутся вещи, которые нужно будет нарисовать самому. Полностью полагаться на корректирующие слои не стоит, они не для этого созданы. Самое важное здесь это то, что Корректирующие Слои выступают, как ПОМОЩНИКИ, продвигающие вас к желанному результату.
Вполне можно использовать корректирующие слои для достижения приличного уровня финального рисунка, затем просто дорисовывать детали и предметы на новых слоях поверх предыдущих.
При рисовании, можно отметить одну из самых важных характеристик Маски Слоя (Layer Mask) – Пипетка (Eyedropper) «слушается» только оттенков серого на маске. Можно, например, рисовать тени, и волноваться ТОЛЬКО о том, чтобы подбирать пипеткой насыщенность теней. Пипетка будет просто игнорировать все остальное, и будет работать только на маске слоя, которую вы редактируете.
Маски Слоя могут быть применены к любому слою, а не только к Корректирующим Слоям. Хотите что-то удалить, но не знаете, захотите ли вы потом возвращать это обратно? Просто примените Маску Слоя и сделайте область невидимой путем рисования черным по маске! Таким образом, то, что вы удалили, никогда не будет потеряно – а просто спрятано! Зарисуйте маску белым цветом, и все вернется обратно, когда вам этого захочется.
Чтобы появилась Маска Слоя, нужно просто выделить нужный слой и кликнуть по кнопке (прямоугольник с овалом внутри), которая находится в нижней части панели Слоев (Layers). А дальше вы знаете, что делать!
Маски Слоев (Layer Masks) можно извлечь и скопировать на другие маски слоев, поэтому не стоит беспокоиться, что то, что вырисуете, будет заблокировано на этом корректирующем слое навсегда. Чтобы перенести то, что вы нарисовали на маске слоя, на собственно сам слой, просто выделите все, скопируйте и вставьте маску слоя. Он будет выглядеть как черно-белый рисунок поверх вашего рисунка.
Чтобы вставить оттенки на новую чистую маску слоя с другой маски слоя или с чего-то, что вы нарисовали до этого, выберите Маску Слоя, на которую вы хотите переносить рисунок, и откройте панель Каналов (Channels). В вашем списке появится дополнительный канал, который представляет собой Альфу (Alpha) маски слоя [или прозрачность]. Выберите этот канал и сделайте его видимым, затем просто вставьте то, что хотели, на этот канал. Если спрятать канал, вы увидите маску слоя, содержащую в себе то, что вы только что вставили на нее, и получите тот результат, которого хотели таким способом добиться.
На этом урок заканчивается! Надеюсь, эта информация окажется для вас полезной.
ВАШ ПОТЕНЦИАЛ И ВАШИ РАБОТЫ НАСТОЛЬКО ОГРАНИЧЕНЫ, НАСКОЛЬКО ВЫ САМИ СЕБЯ ОГРАНИЧИВАЕТЕ. НИКОГДА НЕ ПЕРЕСТАВАЙТЕ ЭКСПЕРИМЕНТИРОВАТЬ!Нажмите на картинку, чтобы посмотреть изображение в полном размере и 100% качестве.
«Ничто не лучше проверенного и правильного метода. ЧЕРЕЗ ПРАКТИКУ ДОСТИГАЮТ ИДЕАЛА, и я делаю, что могу, чтобы помочь себе в этом» (с) Мэтт Ласковски.Автор: Мэттью М. Ласковски (Matthew M. Laskowski), СШАЛокализация урока для вас подготовлена командой сайта: http://www.DrawMaster.ru