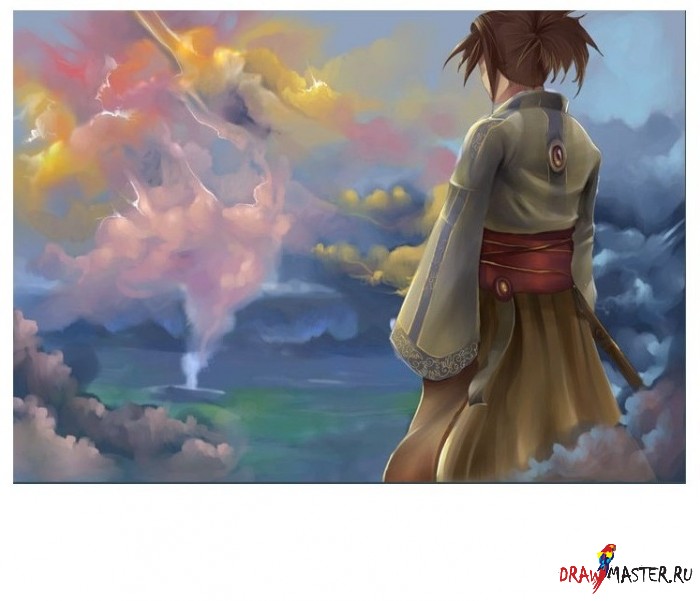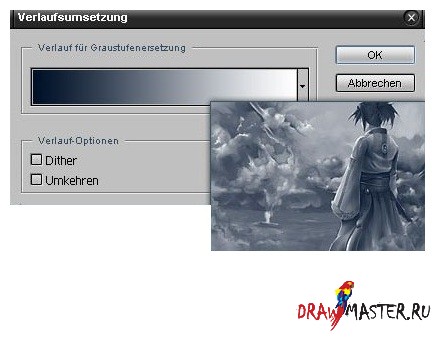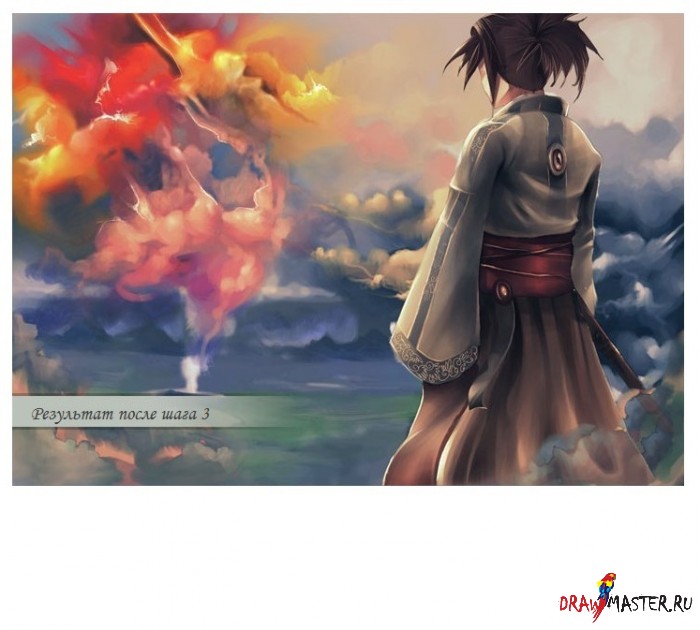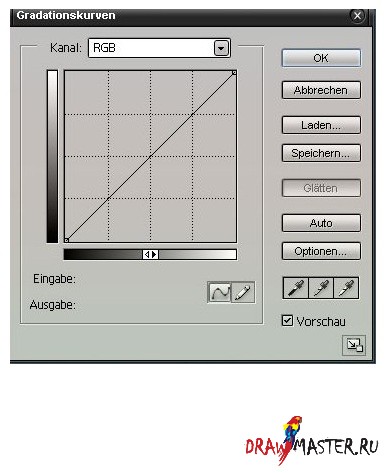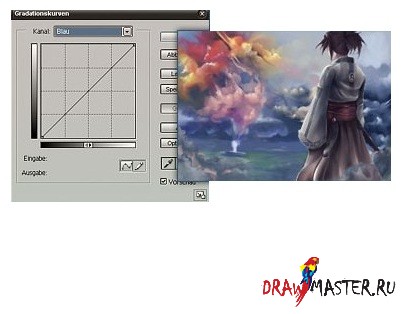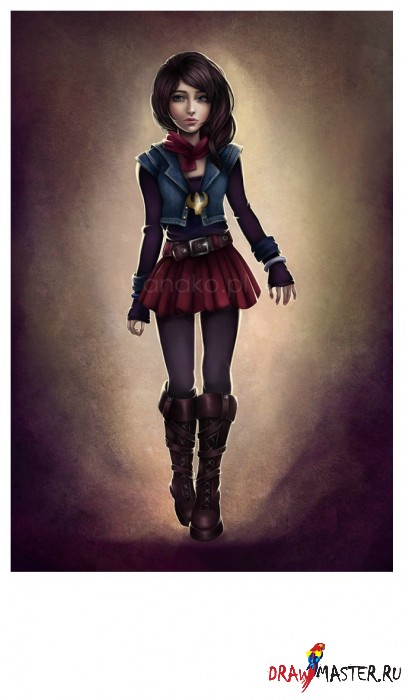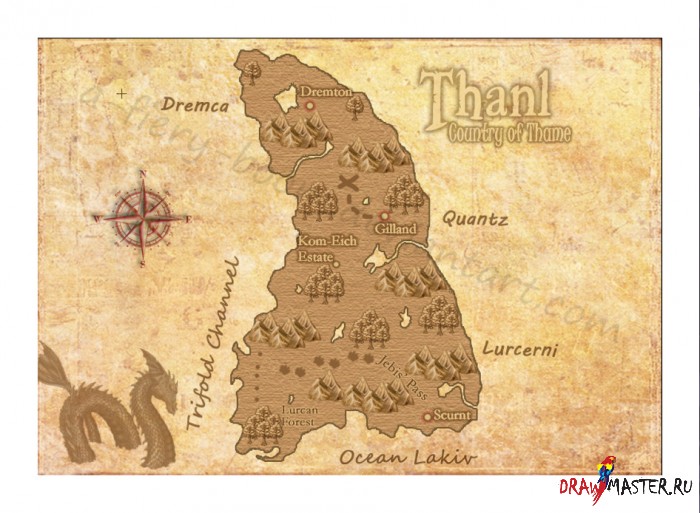Привет ребята. В этом уроке я покажу вам, как отобразить настроение в ваших рисунках. Я сделаю это при помощи Photoshop через Корректирующий Слой и другие эффекты. Желательно чтобы у вас были базовые знания о работе в Photoshop. Вы должны знать, что представляют собой маски слоя. Если же такими знаниями вы не обладаете, то о них вы можете прочитать в моем уроке "Работа с кривыми и масками слоя". Наслаждайтесь ^_^
Нажмите на картинку, чтобы посмотреть изображение в полном размере и 100% качестве.
Шаг 1В этом уроке мы будем работать с почти законченным рисунком. Откройте его в Photoshop и осмотрите. Разве это то настроение, которое вы хотели передать? В моем случае, нет. Я хочу чтобы рисунок был более загадочным, а цвета - светящимися и яркими. На данный момент картинка выглядит достаточно тускло и скучно. Давайте начнем и изменим это.
Нажмите на картинку, чтобы посмотреть изображение в полном размере и 100% качестве.
Шаг 2Нажмите Слои (Layers)→Корректирующие Слои (Adjustment Layers)→Градиентная Карта (Gradient Map). Я выбираю Градиент (Gradient) с переходом от серо-голубого к белому. Нажмите кнопку "OK" и ваша картинка должна выглядеть примерно так.
Нажмите на картинку, чтобы посмотреть изображение в полном размере и 100% качестве.
Если вы посмотрите на свои слои, то увидите что появился новый слой (1) - это ваш слой Градиентной Карты (Gradient Map).
Нажмите на картинку, чтобы посмотреть изображение в полном размере и 100% качестве.
Выберете этот слой, нажмите осветлить (brighten/aufhellen) и поставьте Непрозрачность (Opacity) на 70. Теперь скопируйте этот слой и выберете мягкий свет (Soft Light) (2)
Нажмите на картинку, чтобы посмотреть изображение в полном размере и 100% качестве.
Ваша картинка должна выглядеть примерно так (3). Я решила стереть некоторые участки Градиентной карты (Gradient Map), так как хотела, чтобы облака были более яркими. Просто выберете черный или серый цвет и рисуйте на вашей градиентной карте (4)
Нажмите на картинку, чтобы посмотреть изображение в полном размере и 100% качестве.
Нажмите на картинку, чтобы посмотреть изображение в полном размере и 100% качестве.
Шаг 3Теперь нам нужно воплотить желаемое на рисунке. Для этого выберем Слой (Layer)→Корректирующий Слой (Adjustment Layer)→кривые (curves). Должно появится такое окно
Нажмите на картинку, чтобы посмотреть изображение в полном размере и 100% качестве.
Эти маленькие точки на линии можно перемещать. Если вы кликните на середину этой кривой, появится новая точка, которую также можно передвигать.
Я покажу вам, каких эффектов можно добиться с их помощью.
RGBНажмите на картинку, чтобы посмотреть изображение в полном размере и 100% качестве.
ЗЕЛЕНЫЙ (GREEN)Нажмите на картинку, чтобы посмотреть изображение в полном размере и 100% качестве.
КРАСНЫЙ (RED)Нажмите на картинку, чтобы посмотреть изображение в полном размере и 100% качестве.
СИНИЙ (BLUE)Нажмите на картинку, чтобы посмотреть изображение в полном размере и 100% качестве.
СОВМЕЩЕННЫЙ (COMBINED)Нажмите на картинку, чтобы посмотреть изображение в полном размере и 100% качестве.
Если вы добились желаемых цветов, нажмите кнопку "OK".
Теперь вы можете создать новый слой и добавить искры и так далее, пока не добьетесь желаемого результата. Надеюсь, все было понятно.
Готовая картинкаНажмите на картинку, чтобы посмотреть изображение в полном размере и 100% качестве.
Автор: Adina Krause (Адина Краузе), ГерманияЛокализация урока для вас подготовлена командой сайта: http://www.DrawMaster.ru