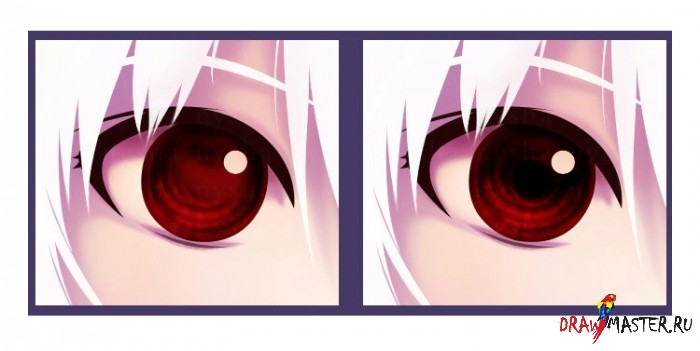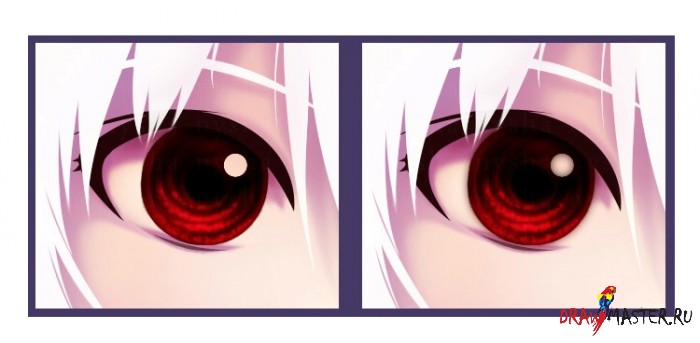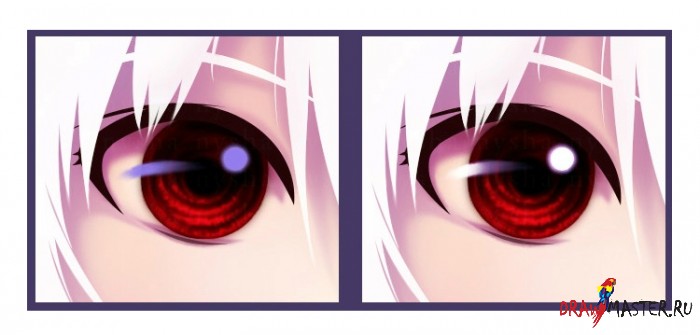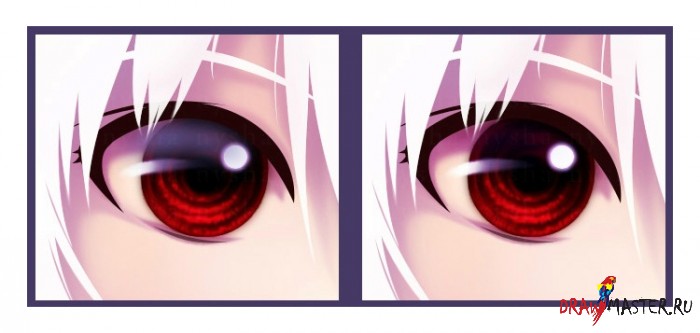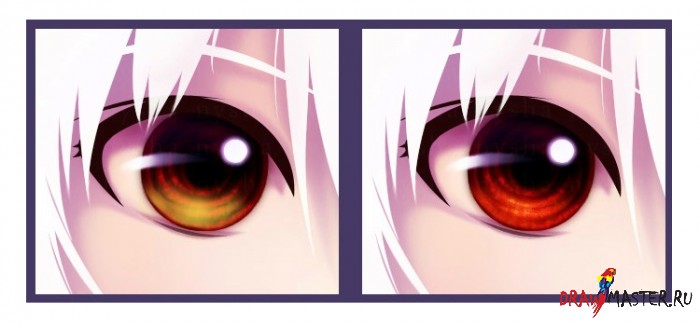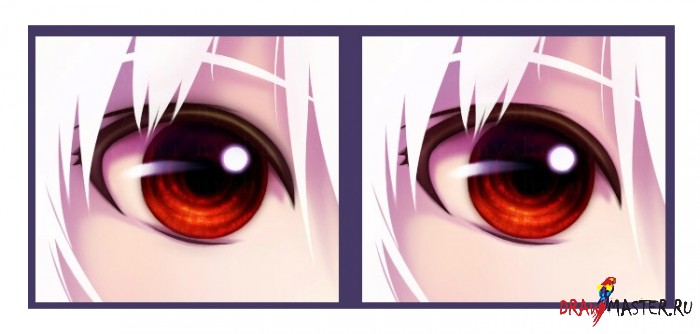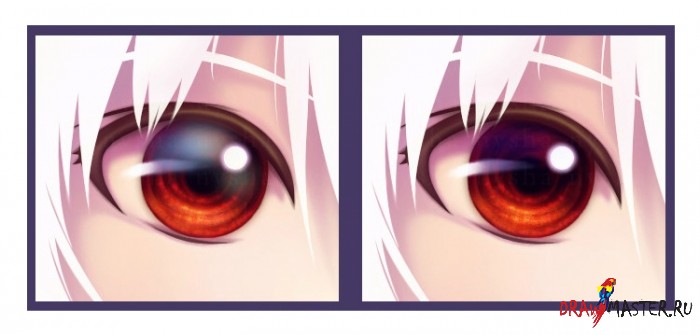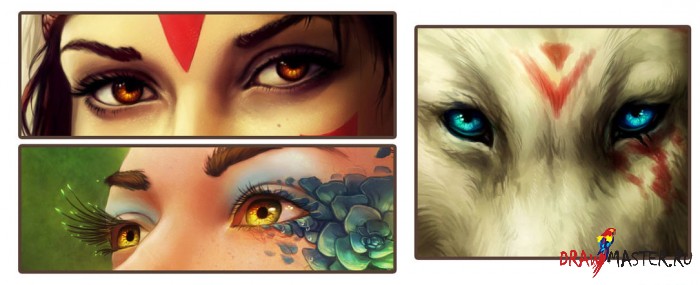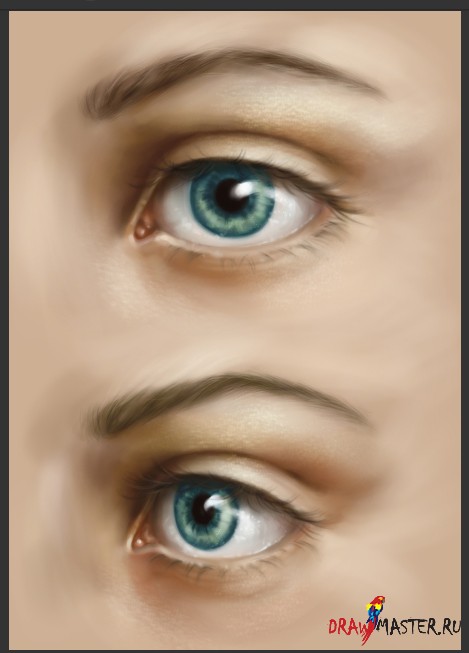На картинке выше показан крупным планом глаз с моей последней картины «Чистота» (Purity). Так как многие меня просили поделиться секретом, я расскажу вам, как рисовать глаза в Photoshop. Каждый слой я объясню шаг за шагом. Всего будет 15 шагов. Наслаждайтесь! :D Очень рекомендую иметь под рукой планшет!
Для начала некоторая общая информация о глазах:Для меня глаза чрезвычайно важны. Они придают жизнь и добавляют эмоции персонажу. Я считаю, что если не доработать глаза, то вся картина будет выглядеть плоской и серой. Поэтому советую вам рисовать красивые глаза. Это значительно приблизит ваш рисунок к успеху!
Также замечу, что все глаза разные. Цвет, форма и структура радужки наделяют персонажа его отличительными и уникальными чертами. Очень важно менять и стили рисования глаз. Я слишком часто наблюдала, как люди рисуют одни и те же глаза для всех своих персонажей, и в итоге все они выглядят одинаковыми. >_< Так что будьте креативны при создании глаз и творите! Не существует каких-либо шаблонов для их рисования!
Итак, давайте начнем!
1. Вектор
Используйте Инструмент Перо (Pen tool), чтобы нарисовать основные формы ресниц и радужки. Я использовала Инструмент Кругового Выделения Фрагмента (Circle tool) для того, чтобы вырезать дырочку для отражения (блика). Для ресниц я использовала цвет #240609, а для радужки - #380002. Я замаскировала некоторые линии под радужкой, чтобы сделать светлее. Также, я предпочитаю использовать векторные маски вместо слоев на основе Залитого Контура (Shape Layer), так как на них можно рисовать (чего нельзя сделать на самом shape layer). Чтобы создать векторную маску, используйте инструмент Перо (Pen tool) в режиме Контуры (Paths), а когда вы закроете свою форму, кликните правой кнопкой мыши и выберите «Cоздать векторную маску» (Сreate vector mask). Тадаа! Теперь вы можете рисовать/чертить/делать что угодно на слое, а все, что за пределами границы формы, будет спрятано. 8D Как вы видите, кожу здесь я уже нарисовала. Я использовала те же цвета, что и на коже, для добавления теней внутри глаза. В другом случае я бы использовала более серые цвета, но данная картина выполнена преимущественно в розовой гамме, поэтому я решила придерживаться этого стиля. :Р
2. Добавляем зрачокДовольно просто. На новом слое в режиме Умножение (Multiply) с помощью круглого мягкого аэрографа (Airbrush Soft Round) размером в 30 пикселей нарисуйте зрачок круговыми движениями. Используемый цвет для зрачка - #010000.
3. Прорисовываем темные участкиЯ создаю дубликат зрачка, который я только что нарисовала на отдельном слое. Этот новый слой так же сохраняет векторную маску в форме радужки, которая пригодится нам в дальнейшем. (Вы можете на сдублированном слое стереть все. Главное, чтобы осталась векторная маска.) Используйте тот же цвет, что и ранее, и нанесите круглые тени с помощью мягкой круглой кисти (Soft Round) с непрозрачностью (Opacity) 50%. Пройдитесь по линиям Пальцем (Smudge tool) с интенсивностью 70%.
4. Немного красногоНа новом слое (с векторной маской) установите режим наложения Простое осветление (Llinear dodge). Используйте ту же кисть и технику, что и ранее для добавления небольшого количества красного цвета #7c0608. Обработайте линии Пальцем (Ыmudge tool). Используйте темные линии как подсказку, чтобы знать, где добавить красного. Теперь используйте инструмент Осветление (Dodge tool) с 20%-ой интенсивностью на highlights и нарисуйте лучи, исходящие от зрачка той же кистью (мягкой круглой).
5. Больше тенейНажмите на картинку, чтобы посмотреть изображение в полном размере и 100% качестве.
Простой этап. Используйте мягкий круглый аэрограф (Airbrush Soft Round), чтобы нанести еще чуть больше теней вокруг зрачка. Используйте тот же красный цвет, что и в Шаге 4, но установите режим наложения Умножение (Multiply).
6. Световые пятнаНажмите на картинку, чтобы посмотреть изображение в полном размере и 100% качестве.
Возьмите фиолетовый цвет с кожи (#ba668e) и на новом слое при помощи круглой мягкой кисти (Soft Round) размером в 10 пикселей пройдитесь по тем местам, где красный должен быть ярче. Если вы используете планшет, регулируйте силу нажима, чтобы получать толстые или тонкие линии. Установите режим наложения на этом слое Цветовое осветление (Color dodge). Затем примените фильтр Размытие по методу Гаусса (Gaussian blur) с показателем 0,2-0,3 пикселя.
7. Смягчаем краяНажмите на картинку, чтобы посмотреть изображение в полном размере и 100% качестве.
Теперь у нас 6 слоев (не считая ресниц). Объедините слои с радужкой в одну группу. Сделайте два дубликата этой группы, разместив одну копию НАД оригинальной группой, а вторую ПОД ней. Или просто объедините слои с радужкой (Merge layers) и создайте 2 копии. Но помните, что в таком случае на слоях рисовать будет невозможно, так что лично я предпочитаю работать с группами, чтобы в будущем, если что, можно было внести изменения в рисунок. Так или иначе, на верхнем слое с помощью инструмента Палец (Smudge tool) пройдитесь про краю радужки так, чтобы получилось как на картинке слева. На копии, которая расположена на самом верху, примените фильтр Размытие по методу Гаусса (Gaussian blur) с показателем 3-5 пикселей. Это создаст мягкое кольцо вокруг радужки. На некоторых глазах оно может быть темнее, но на данном изображении я оставлю все вот так. ХР
8. ОтраженияНажмите на картинку, чтобы посмотреть изображение в полном размере и 100% качестве.
Моя любимая часть. :) Определитесь, где находится источник света и где вы хотите, чтобы были отражения. Круглый блик – от яркой вспышки (может от камеры?!), длинный блик – от остального окружения (мне он очень нравится, потому что он делает глаз объемным). Выберите цвет родственный цветам вашего фона, потому что эти цвета будет также отражаться в глазах. Я могла бы выбрать желтый, потому что на всей картине основный источник света желтый, однако синий #947cee круче сочетается с красным. :D Используйте мягкую круглую кисть (Soft Round) размером примерно в 30 пикселей и немного размажьте блик. Установите режим наложения Простое осветление (Linear dodge), а непрозрачность (Opacity) на уровне 59%. Сделайте дубликат слоя, с максимальной непрозрачностью так, чтобы отражение было белым, но сотрите или замаскируйте участки длинного блика возле зрачка, чтобы был заметен синий тон.
9. Синий небесный светНажмите на картинку, чтобы посмотреть изображение в полном размере и 100% качестве.
Небо тоже отражается в глазах. :) Я решила использовать тот же синий цвет из шага 8. Используйте мягкий круглый аэрограф (Airbrush Soft Round) размером примерно в 45 пикселей и непрозрачностью (opacity) 50%. Аккуратно нанесите синий цвет поверх глаза. Измените режим слоя на Жесткий свет (Hard light), непрозрачность (Opacity) 49%, заливка (Fill) 83%.
10. И наконец немного желтого ХD
Нажмите на картинку, чтобы посмотреть изображение в полном размере и 100% качестве.
Да-да, для контраста и для того, чтобы сделать красный более светлым, и еще потому что на картине присутствует желтый цвет. С помощью мягкого круглого аэрографа (Airbrush Soft Round) и непрозрачностью (Opacity) 30% на новом слое слегка добавьте немного желтого (#f1ed4d) поверх красных линий. Уберите излишки, которые вышли за рамки радужки. Режим наложения установите Цветовое осветление (Color dodge).
11. Смягчаем линию ресницСоздайте дубликат слоя с векторными ресницами, растрируйте его, а затем размажьте с помощью мягкой круглой кисти (Soft Round) по краям и еще сильнее на нижнем краю, чтобы усилить тени на верхней части глаза. Поместите этот слой над оригинальным слоем с ресницами, уменьшив непрозрачность (Opacity) до 66%.
12. Добавляем ресницам объемНажмите на картинку, чтобы посмотреть изображение в полном размере и 100% качестве.
Продублируйте размытый слой с ресницами из шага 11, примените фильтр Размытие по методу Гаусса (Gaussian blur) и закрасьте ресницы светло-коричневым цветом (#704e31) с помощью круглой мягкой кисти (Soft Round). Размажьте где это необходимо. Переведите слой в режим Простого осветления (Linear dodge) с непрозрачностью (Opacity) 78% и заливкой (Fill) 97%.
13. Первые корректирующие слоиТеперь необходимо немного осветлить и добавить тепла глазу. :) Здесь применено 3 слоя: Инвертировать (Invert) в режиме Мягкий свет (Soft Light) с непрозрачностью (Opacity) 63% и заливкой (Fill) 33%; оранжево-фиолетовый градиент в режиме Экран (Screen) с непрозрачностью (Opacity) 34% и заливкой (Fill) 62%; цвет загара (#c7b87b) в режиме Мягкий свет (Soft light) с непрозрачностью (Opacity) 62% и заливкой (Fill) 39%.
14. Больше светлых пятенНажмите на картинку, чтобы посмотреть изображение в полном размере и 100% качестве.
Объедините все слои. Используйте инструмент Размытие (Blur tool) с интенсивностью 24%, чтобы размазать некоторые слишком резкие края. Теперь мы добавим еще один слой, чтобы улучшить цвет глаз. Используйте мягкий круглый аэрограф (Airbrush Soft Round) и нанесите желтый цвет (#eaf1d2) возле круглого блика и немного на красной области радужки. Затем добавьте немного синего (#89b7f3) в верхнем левом углу глаза. Переведите режим наложения слоя в Яркий свет (Vivid light), непрозрачность (Opacity) 52%, заливка (Fill) 66%.
15. О БОЖЕ, последние корректировки!!
Все зависит от вашего вкуса, насколько вы хотите улучшить цвета и контраст. Но в моем случае, слои с корректировками появились в следующем порядке: черно-белый градиент в режиме мягкий свет, непрозрачность (Opacity) 28%, заливка (Fill) 62%; баланс цвета (Color balance), сдвинутый больше в сторону зеленого оттенка в режиме Цвет (Color), непрозрачность (Opacity) 69%, заливка (Fill) 44%; Уровни (Levels); Тон и насыщенность (Hue and Saturation), непрозрачность (Opacity) 83%; холодный синий фото-фильтр, непрозрачность (Opacity) 65%, заливка (Fill) 23%. И далее еще одна корректировка Тона и Насыщенности (Hue and Saturation). В промежутках - текстуры, которые можно и исключить, но иногда хочется по-максимуму использовать преимущества цветов, которые в некоторых текстурах проявляются. :) Для завершения всего этого, я создала новый слой и сделала следующее: Изображение (Image) – Применить изображение (Apply image), я также использовала фильтр Нерезкая маска (Unsharp mask) c интенсивностью 25% и увеличила в некоторых местах Резкость (Sharp) с радиусом в 10 пикселей и Контраст (Contrast). Эот слой с резкостью (Sharp) накладывается с непрозрачностью (Opacity) 47%.
Вы можете продолжить добавлять еще больше деталей, но мне показалось, что на данном этапе глаз получился вполне удачным. LOL
Спасибо за внимание!
Наслаждайтесь созданием кучи глаз! 8D
Нажмите на картинку, чтобы посмотреть изображение в полном размере и 100% качестве.
Автор: Джиллиан Уолтерс (Jillian Walters)Локализация урока для вас подготовлена командой сайта: http://www.DrawMaster.ru