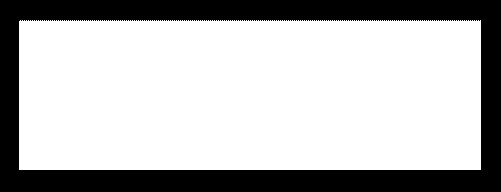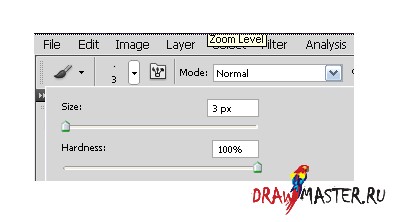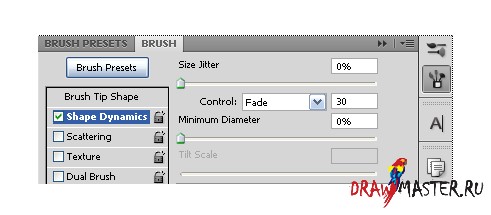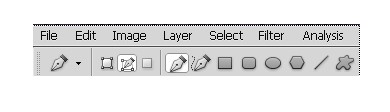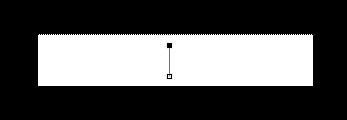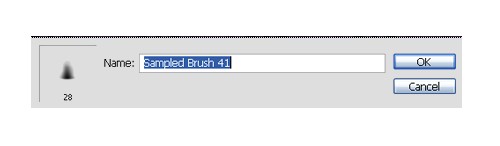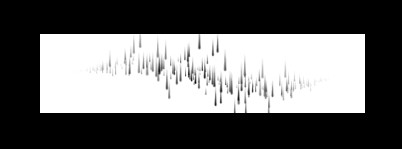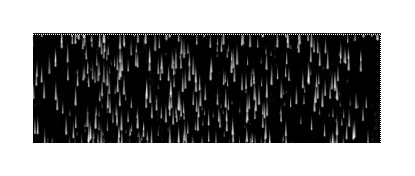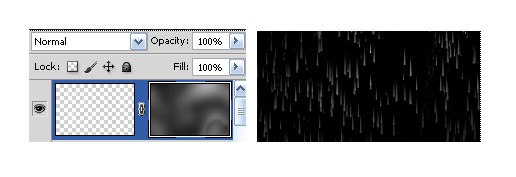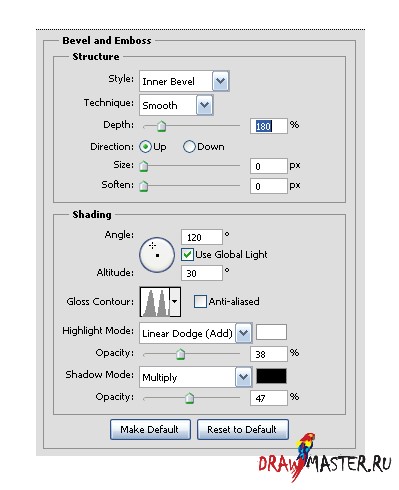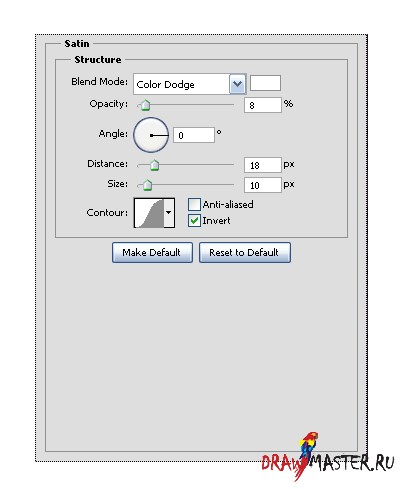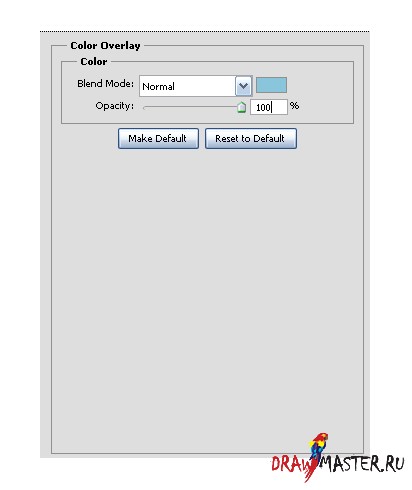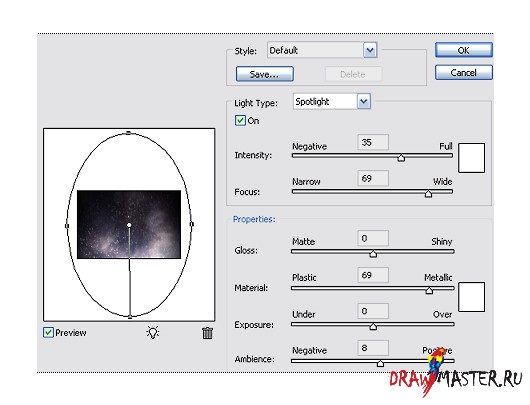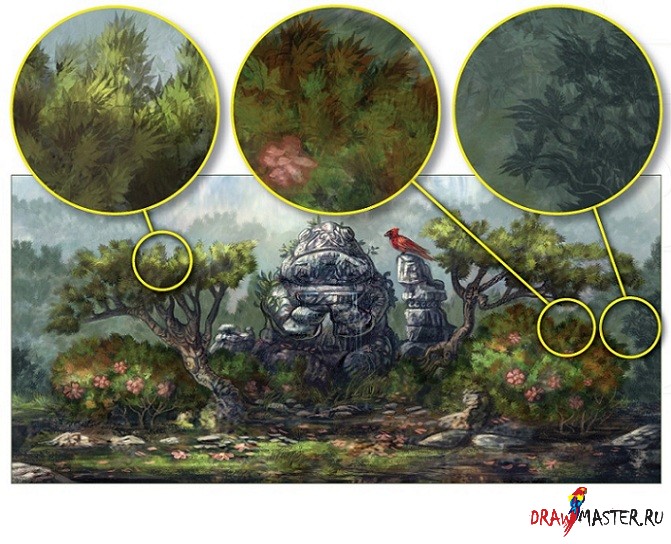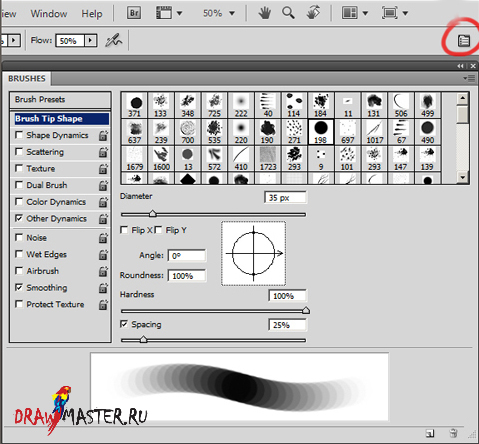В данном уроке дождь будет создан с помощью инструментов Перо (pen tool) и Кисть (brush), а также с применением различных стилей слоев.
Примечание: Средний уровень сложности. Подразумевает знание приемов коррекции и масок слоев.Обязательная заметка: оттенки, которые даны в этом уроке, могут варьироваться в зависимости от вашего рисунка и его размера.И последнее, но не менее важное: я работала на Photoshop Extended. Я не могу гарантировать, что вы сможете следовать этому уроку в GIMP, MURO или где-бы вы там не хотели рисовать.
ВступлениеПривет всем и добро пожаловать на мой пятый урок! В этом уроке я покажу вам, как создать красивые и реалистичные эффекты дождя в Photoshop, используя кисти, слои и световые эффекты.
ШАГ 11. Создайте новый файл. Но не делайте его слишком большим, он нам нужен только для создания наброска.
2. Залейте фон белым цветом (код #FFFFFF).
3. Создайте новый слой поверх фона, нажав Слой – Новый слой (Layer – New layer) в главном меню.
ШАГ 21. Слева в меню инструментов выберите Кисть (Brush).
Примечание: Размер кисти будет зависеть от размера файла; моя толщиной всего 3 пикселя.2. Выберите твердую кисть со 100%-ой непрозрачностью (Opaque), подогнав ее размер в ее меню. Убедитесь, что на переднем плане стоит белый цвет.
3. Нажмите клавишу F5, таким образом открыв меню Кисти и выберите Динамику формы (Shape dynamics).
4. В графе Динамика формы (Shape dynamics) найдите выпадающее меню контроля Колебание размера (Size jitter) и выберите из списка Уменьшение (Fade), вставив соответствующие данные оттенка. Помните, чем больше ваша кисть, тем больше надо ставить уровень уменьшения (fade). Для своей 3-пиксельной кисти я установила параметр 30.
ШАГ 31. Отлично, теперь оставим Кисть и выберем инструмент Перо (Pen tool) в меню инструментов слева.
2. Убедитесь, что у вас стоит параметр Путь (Path), никакого режима Формы (Shape), как показано на картинке.
3. Теперь на своем прозрачном слое сделайте дорожку следующего вида.
Можете слегка изменить наклон.
ШАГ 41. Клик правой кнопкой мыши, и выбираем «путь штриха» (Stroke path).
2. Возьмите кисть и выберите «Имитация нажима» (Simulate pressure).
3. Теперь можно спрятать наш фон, кликнув по значку глаза на табличке со слоями.
4. Выберите слой с нашей темной капелькой и, удерживая клавишу Ctrl, кликните по ней на меню со слоями. Таким образом, мы выберем его содержание.
5. Не снимая выделения, нажмите Изображение – Вырезать (Image – Crop), и Photoshop автоматически обрежет документ до размера кисти.
6. Нажмите Ctrl + D, чтобы убрать выделение, и сделайте следующее: Редактировать – Определить кисть (Edit - Define brush preset). Дайте кисти название и нажмите ОК, таким образом добавив ее в список кистей.
ШАГ 51. Давайте снова откроем меню Кистей, нажав клавишу F5.
*Форма кончика кисти (Brush tip shape): измените угол наклона кисти, если необходимо.
*Динамика формы (Shape dynamics): Колебание размера (Size jitter) 100%, режим Нажима пера (Pen pressure).
*Рассеивание (Scattering): обе оси, 400% (или больше), Количество (Count) 2.
*Трансфер (Transfer): Колебание непрозрачности (Opacity jitter) 100%, режим Нажима пера (Pen pressure).
Ваш превью должен выглядеть вот так.
ШАГ 61. Выберите белый цвет для вашего переднего плана.
2. Откройте файл, к которому хотите применить эффект дождя (я возьму просто черное полотно, чтобы вы ясно видели все изменения, в конце я его уберу).
3. Создайте слой поверх него, и аккуратно пройдитесь по нему кистью, удерживая клавишу Shift, и перетаскивая курсор мышки к низу слоя.
ШАГ 7Реалистичного здесь пока что ничего нет. Потому что дождь никогда не льет вот так - стеной. Обычно он льет свободными струями; поэтому мы сделаем еще несколько поправок.
1. Добавьте на слой с дождем маску (Layer mask) (кнопка в виде кружочка внутри прямоугольника в самом низу меню со слоями).
2. Выберите маску и сделайте следующее: Фильтр – Рендер – Облака (Filter – Render – Clouds). Это создаст на нашей маске свободный паттерн (шаблон), пряча некоторые части.
3. Для дополнительного эффекта примените Фильтр – Рендер – Облака с наложением (Filter – Render – Difference clouds).
4. Выглядит как-то слишком грубо, так что нам придется немного смягчить картинку. Нажимаем Фильтр – Размытие – Гауссово размытие (Filter – Blur – Gaussian blur) и подберите значения, подходящие под вашу картинку. Увеличьте контраст, если необходимо.
ШАГ 8Так намного лучше! Добавим еще несколько деталей.
1. Кликните правой кнопкой мыши на панели слоев и выберите из появившегося списка Функции наложения (смешивания) (Blending options).
Цвет выберите сами, он зависит от цветов вашего базового изображения, так что вам не нужно применять тот же цвет, что показан здесь у меня. Поэкспериментируйте с этим. Также, вы, возможно, захотите уменьшить или увеличить непрозрачность (Opacity).
ШАГ 91. Примените Фильтр – Резкость – Маска нерезкости (Filter – Sharpen – Unsharp mask) на слое с дождем. Уровень (Amount) 180%, Радиус (Radius) 0,2 пикселя и Уровень порога (Levels threshold) 16. Повторите процедуру, если необходимо.
2. Теперь вы можете добавить еще больше слоев с дождем, используя тот же эффект со слоями, если считаете, что он не достаточно сильный.
ШАГ 10Примените Карту градиента (Gradient map) (Слой – Новый корректирующий слой – Карта градиента) (Layer – New adjustment layer – Gradient map) ко всему изображению и подберите режим наложения (смешивания), если хотите поиграть с цветом!
ЗАКЛЮЧИТЕЛЬНЫЙ ЭТАПОбъедините ваше изображение (Flatten image) и создайте дубликат заднего фона. Выберите дублированный слой и выберите Фильтр – Рендер – Световой эффект (Filter – Render – Lightening effect). Выберите из списка «тип по умолчанию» (default type) и подберите направление и яркость. Подкорректируйте непрозрачность (Opacity) слоев и/или режимы наложения, если это необходимо. Если хотите, можете еще раз изменить тона.
РЕЗУЛЬТАТВ этом уроке вы узнали, как создать дождь, используя стандартные кисти. Надеюсь, вам понравилось!
Локализация урока для вас подготовлена командой сайта: http://www.DrawMaster.ru