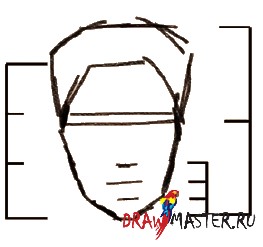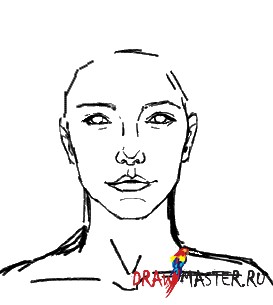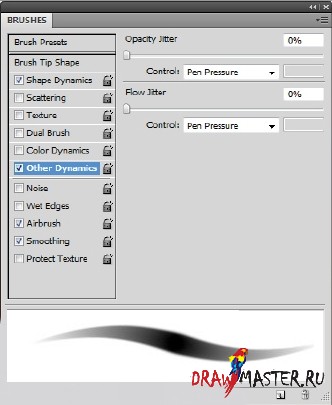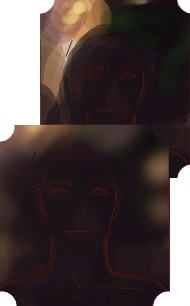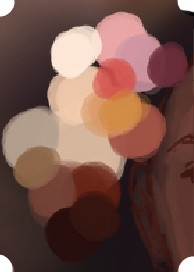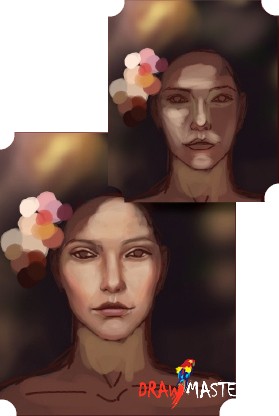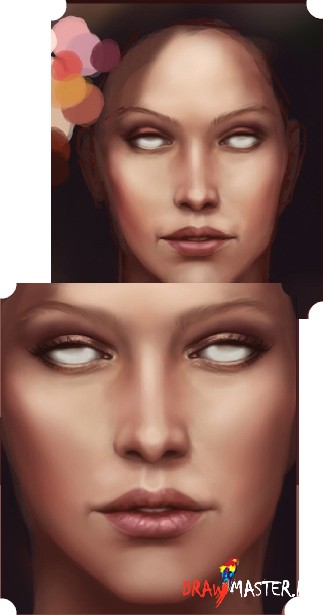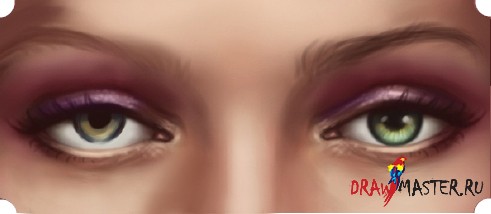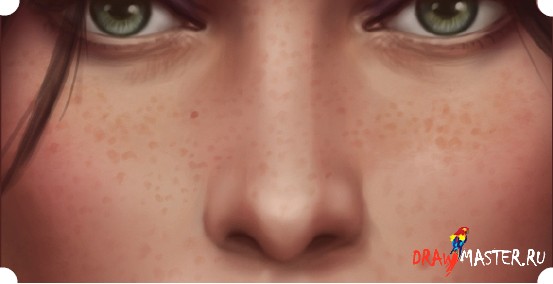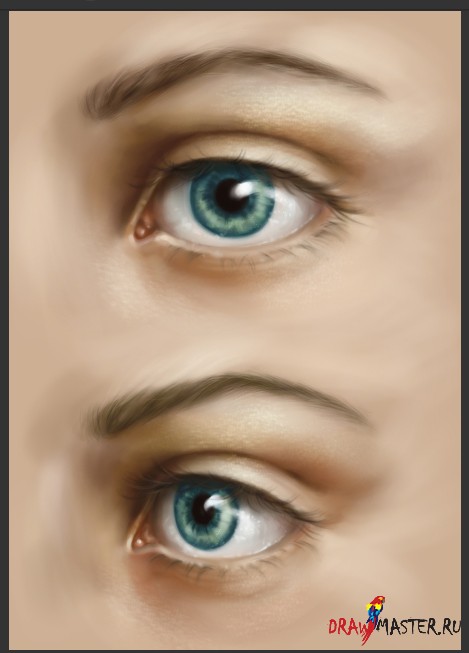Нажмите на картинку, чтобы посмотреть изображение в полном размере и 100% качестве.
Приветствую! Этот урок – для тех, кто уже имеет представление о человеческой анатомии и цифровой живописи в Photoshop. Здесь изложен лишь мой собственный метод. Я не говорю, что это самый эффективный способ рисования. И вы не сможете извлечь пользу из этого урока, если у вас нет планшета Wacom с чувствительностью к нажиму. Удачи!
ШАГ 1: ПОДГОТОВКАВо-первых, создайте новый файл в Photoshop или любой другой похожей программе. Установите следующие параметры: размер 3500х4000 пикселей, разрешение 300 точек на дюйм. Уменьшите масштаб файла до 15-25% от общего размера изображения, чтобы видеть полностью все, что вы делаете. (Я привыкла всегда работать в уменьшенном масштабе, и увеличиваю его только тогда, когда начинаю работать над мелкими деталями – это помогает мне работать быстрее).
ШАГ 2: ПРОПОРЦИИВо-вторых, создайте новый слой для вашего фона. Затем создайте еще один – для эскиза. Я обычно использую стандартную, похожую на мел, кисть и темно-бордовый цвет для эскиза. Начните с трех линий, обозначающие высшую точку головы, линию глаз, и подбородка (глаза расположены по середине головы). Теперь, прямо над линией глаз нарисуйте еще одну – это будет линия бровей. Лицо обычно состоит из трех равных частей: от линии лба до линии бровей, далее – до кончика носа, и до подбородка.
Далее, разделите область от кончика носа до кончика подбородка на три равные части, чтобы определить, где будут располагаться губы и выступ на подбородке.
Теперь нарисуйте все части лица. Сделайте дубликат слоя и удалите лишнее с эскиза, прежде чем продолжить работу.
ШАГ 3Следующее, что вам нужно знать, прежде чем начать рисовать, это то, как правильно применять настройки кисти. Обычно я беру стандартную круглую кисть с Динамикой Формы (Shape Dynamics) и Другими Динамиками (Other Dynamics), где Непрозрачность (Opacity) и Колебание потока (Flow jitter) установлены на Нажиме пера (Pen pressure). Эти настройки – ваше все. Без них вы не добьетесь натуральных цветов, как на традиционных картинах.
ШАГ 4На вашем слое с фоном, используя стандартную круглую кисть, круговыми движениями нанесите несколько разных цветов. Я за основу взяла темно-зеленый, и разбавила его пятнами фиолетового, золотистого и бежевого цвета. Затем примените фильтра Гауссово Размытие (Gaussian Blur).
ШАГ 5Теперь создайте новый слой поверх вашего эскиза. Пришло время добавить цвета! Я обычно начинаю с подбора тона кожи и наношу его на эскиз. Далее я подбираю более красноватый и серый оттенки. Затем выбираю цвет для световых пятен, это должен быть не-совсем-белый цвет. Я использую слайдер на палитре в Photoshop, чтобы добавлять больше насыщенности по мере затемнения рисунка. (Поддерживая тёмный цвет живым, а светлый – менее насыщенным, вы получите четкие и, в то же время, мягкие цвета). И снова, я подбираю более насыщенные и сероватые оттенки по мере продолжения затемнения. Густой темно-бордовый цвет отлично подойдет для роли самого темного оттенка на картине. Я также нанесла несколько других оттенков, таких как фиолетовый и оранжево-розовый для большей выразительности лица. Я добавила новый слой под слоем с эскизом в темном цвете оттенка кожи так, чтобы я лучше могла видеть эскиз.
ШАГ 6С этого этапе нужно просто прорабатывать то, что уже проделано. На новом слое поверх вашего эскиза начните наносить свет и тени там, где они должны быть. Продолжайте работать с разными оттенками (вокруг щек должно быть краснее), пока лицо не будет полностью раскрашено. Не волнуйтесь, если оно на этом этапе выглядит не очень хорошо, оставьте пока так. Продолжайте сглаживать переходы между оттенками. В итоге, вы увидите хороший начальный уровень портрета.
ШАГ 6: РЕТУШЬПримерно на этом этапе я перехожу на мягкую кисть (аэрограф), чтобы смягчить переходы между оттенками на коже лица (с теми же настройками кисти, которые были прежде). Я варьирую размер кисти в зависимости от того, над какой областью лица я работаю.
Я использую большую мягкую кисть размером примерно 500 пикселей, выбрав самый темный оттенок на коже лица, чтобы добавить больше тени на ее щеки и еще больше выделить их. Я снова возвращаю твердую кисть, чтобы прорисовать такие мелкие детали, как трещинки на губах и ресницы на глазах. Смягчите уголки губ с помощью инструмента Размытие (Blur tool) или используйте мягкую круглую кисть, чтобы добиться этого 3D эффекта. Старайтесь не переборщить с размытием. Оставляйте некоторые границы четкими. Не бойтесь использовать инструмент Liquify для исправления каких-то ошибок. Я как раз только что его использовала, чтобы сдвинуть кое-какие детали, и сжать, и увеличить. Не забудьте выключить ваш слой с эскизом.
ШАГ 7: ГЛАЗАДля глаз начните с твердой круглой кисти, чтобы прорисовать на новом слое радужку. Я нарисовала красивые зеленые глаза с темно-голубым ободком. Затем я беру точечную кисть или очень маленькую круглую твердую кисть, чтобы нарисовать тонкие линии, исходящие от зрачка к голубому ободку. Когда вы нарисуете радужку, размойте немножко края, чтобы сделать ее более реалистичной. На новом слое, используя и твердую и мягкую кисти, нанесите блики. Это придаст глазам блеска. Для бровей используйте маленькую твердую круглую кисть, чтобы прорисовать волоски. Здесь также может помочь и точечная кисть. Мне нравится все делать на новых слоях так, что я могу удалять их, если мне понадобится. А также, есть небольшой трюк для создания тени на глазах, надо создать новый слой и установить режим Цвет (Color). С помощью аэрографа добавьте немного фиолетового цвета или любой другой цвет, который вам нравится, на веки и уменьшите Непрозрачность (Opacity).
ШАГ 8: ВОЛОСЫДля волос, создайте новый слой и нарисуйте общую форму темно-коричневым цветом, используя твердую круглую кисть. Продолжайте уменьшать диаметр кисти и прорабатывать кончики волос до тех пор, пока не получатся красивые локоны. Я выбрала цвет кожи для световых пятен, и, используя ту же кисть, но большего диаметра, я добавила светлые участки на макушке, там, где естественным образом падает свет.
Как и прежде, продолжайте уменьшать диаметр кисти и добавлять пряди волос, используя более светлые оттенки. Супер-прямые волосы смотрятся ненатурально в любом положении.
В конце, на новом слое МЕЖДУ слоем с волосами и слоем с лицом, используя мягкую круглую кисть и темный оттенок кожи, добавьте тени на лице там, где свисают пряди волос. Это придаст волосам больше натуральности.
ШАГ 9: ТЕКСТУРАПоследний шаг – один из самых важных – добавление текстуры. В данном случае процесс добавления текстуры очень прост. На новом слое, используя точечную кисть и темный оттенок кожи, рисуем много веснушек. Устанавливаем на слое режим Наложение (Overlay) и слегка уменьшаем Непрозрачность (Opacity), чтобы они выглядели более натурально. На другом слое я добавила несколько пятен, таких как родинки и более крупные веснушки, используя твердую круглую кисть. В завершении, я использовала особую текстурную кисть, чтобы добавить еще немного пятен, изменила режим на Наложение (Overlay) и уменьшила Непрозрачность (Opacity). Не похоже, что что-то изменилось, но в этом и фишка создания реалистичного образа. Я также добавила больше бликов на губы с помощью твердой круглой кисти, а с помощью точечной кисти я прорисовала нижние веки, чтобы выделить их и сделать более реалистичными.
ШАГ 10: МЯГКОСТЬЭтот последний шаг не обязательный. Я сначала сохранила изображение, затем объединила все слои, затем сделала копию получившегося слоя, затем Отменила (Undo) объединение слоев. На новом слое я вставила скопированное изображение и применила Гауссово Размытие (Gaussian blur). Затем я уменьшила Непрозрачность (Opacity) слоя и стерла те области, которые я хотела выделить, как, например, глаза и губы. Это придаст общей картинке некоторую мягкость.
Поздравляю! Вы дошли до конца урока! В помощь вам я даю ссылку на сайт
Мелани Делон (Melanie Delon) . Я использовала ее кисти для данного портрета (в частности, точечную и текстурную кисти).
А вот и результат нашего труда:Нажмите на картинку, чтобы посмотреть изображение в полном размере и 100% качестве.
Счастливого рисования!Автор: Литриэль (Lithriel)Локализация урока для вас подготовлена командой сайта: http://www.DrawMaster.ru