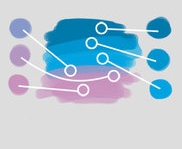Итак, этот урок практически базового уровня, где показана техника рисования, которую использую лично я. Я наверняка упустила много мелких деталей, поэтому можете свободно задавать любые вопросы, касающиеся картины.
Для своей работы я использовала программу Photoshop, но технически можно использовать любой другой графический редактор.
Я несколько лет пыталась создать этот урок, но постоянно забывала сохранять промежуточные результаты, но наконец я сделала это. В результате получилось чудо-существо – Сквиртл (Squirtle).
Обычно я использую только две кисти: одна из них – стандартная кисть Photoshop’а CS3, по-моему она называлась Аэрограф с непрозрачным потоком (Airbrush Pen Opacity Flow), или что-то вроде того. Можно просто использовать обычную круглую кисть, изменяя Непрозрачость (Opacity) нажимом пера (Pen Pressure).
Второй инструмент – квадратная кисть, которую можно скачать по следующей ссылке -
Вы не можете скачивать файлы с нашего сервера. Она практически такая же, как и первая, только квадратной формы и линии от нее получаются более четкими, чем от круглой кисти.
1. ЭскизКак бы вы ни любили рисовать, это искусство требует базовых знаний. Я обычно выполняю эскиз в некоторых вариациях одного цвета, который раскроется, когда картинка будет полностью готова, т.к. на такой эскиз потом проще наносить тени и цвета.
2. Базовые ЦветаСледующий шаг – заполнение эскиза базовыми цветами. Я делаю тени немного темнее, чем они должны быть в итоге, потому что мне проще работать переходя от темного к светлому при затенении объекта.
3. Свет и тениВыберете направление источника света и затеняйте соответствующие, по прежнему работая на том же слое с базовыми цветами. Это позволит вам определить базовые оттенки всех цветов, которые будут необходимы при редактировании картинки. (Инструмент Пипетка (Eyedropper tool) – ваш лучший друг, который намного ускорят процесс рисования в графике. Если вы пользуетесь Photoshop’ом, то просто удерживайте клавишу Alt, выбрав при этом инструмент Кисть (Brush tool), и вы сможете пользоваться Пипеткой до тех пор, пока удерживаете Alt.)
4. Очистка эскизаЭтот этап вообще-то не обязателен. Если у меня мало времени или я хочу использовать более грубый эскиз для какой-то добавленной текстуры, я обычно просто буду рисовать поверх него. Но в некоторых случаях лучше всего работать с максимально аккуратным эскизом. Здесь видно, что я удалила множество лишних линий со слоя с эскизом, и оставила только те, которые в дальнейшем могут пригодиться.
5. Основные деталиТеперь можно приступить к детализации. Создайте новый слой в Нормальном режиме (Normal) поверх всех предыдущих слоев. Уделяйте особое внимание текстурам в середине зоны затенения – резкий свет и темные тени имеют свойство размывать детали, поэтому, если будете следовать этому маленькому правилу, ваши объекты сохранят глубину.
Пока можете не волноваться о чрезмерной детализации. Это только первый этап на пути к желаемой базовой текстуре. Здесь я использовала квадратную кисть, чтобы добавить «чешуйки» на хвосте и нанести пару складок на конечностях, а также добавить текстуру на панцирь.
6. Мелкие деталиПодходим к конечному этапу, постепенно уменьшая диаметр кисти и работая над более мелкими деталями. Очищаем любые недочеты и лини, оставшиеся от эскиза, и еще раз проверяeм, чтобы все линии, где это необходимо, были четкими и чистыми – в данном случае я сделала более четкими края панцыря, конечностей и хвоста там, где они перекрывают другие части тела.
7. Освещение и Настройки цветаЗдесь я создала новый слой поверх всех предыдущих и установила режим Наложение (Overlay). Используя кисть с низким уровнем Непрозрачности (Opacity), вы можете пройтись по темным участкам выбрав черный цвет (или любой другой темный цвет) – это придаст теням более глубокий вид, И, наоборот, используйте белый цвет для световых пятен и бликов. Затем можно взять какой-нибудь темный цвет и добавить тень, которую отбрасывает объект, вместо того, чтобы оставить его в невесомости. Для этого я предпочитаю работать на новом слое, чтобы можно было свободно действовать, а потом аккуратно убрать все лишнее, что выходит за границы объекта.
Последнее, что я делаю с готовой картинкой – это настройка цветовых уровней. На мой взгляд рисунок получился немного желтоватым, поэтому я повышаю уровень синего (blue) и пурпурного (magenta) цветов, чтобы добиться желаемого результата.
Измените размер изображения на тот, что вам необходим и примените фильтр Умная резкость (Smart Sharpen), чтобы избавить изображение от некоторой размытости, к которой склонен Photoshop.
Автор: Skeptic ArcherЛокализация урока для вас подготовлена командой сайта: http://www.DrawMaster.ru