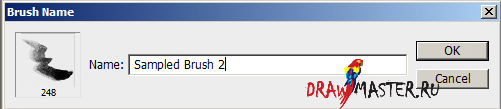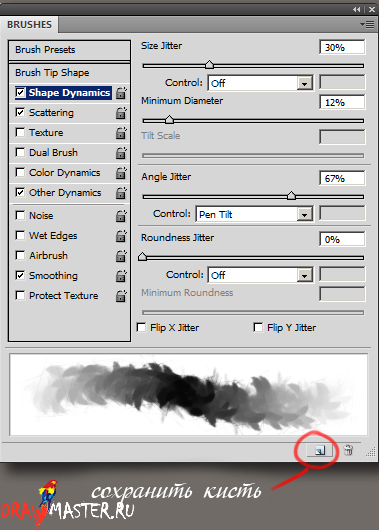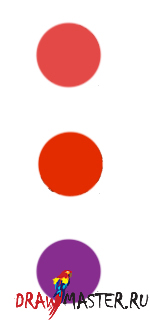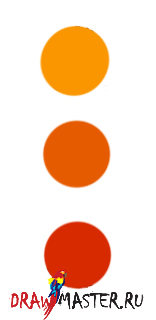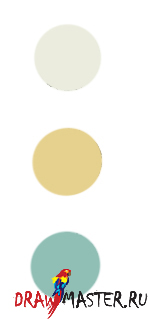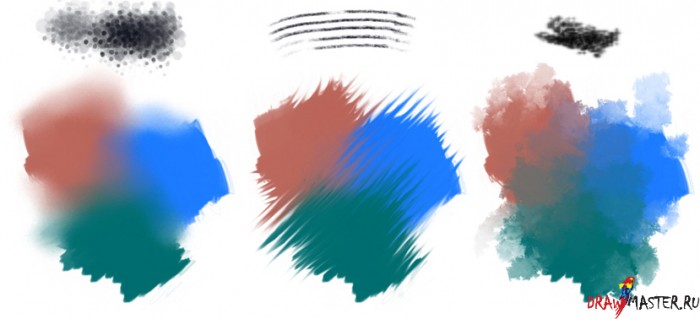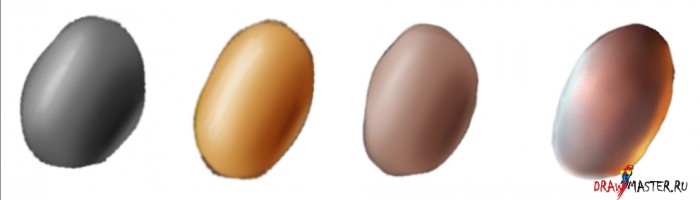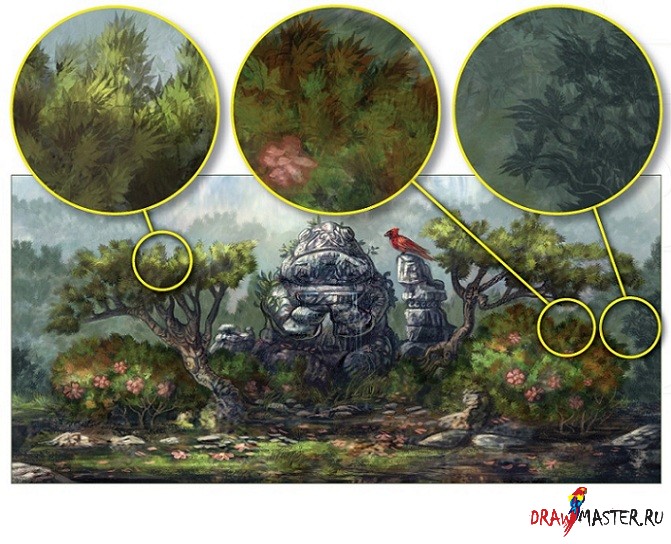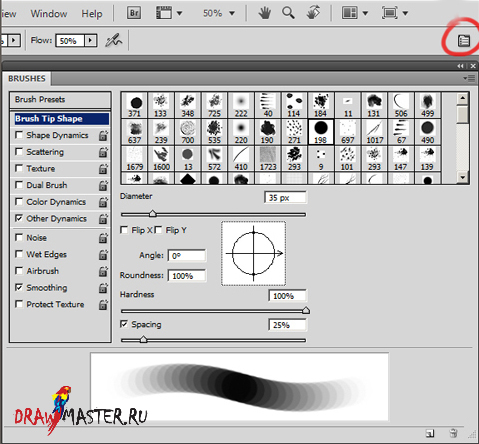НАСТРОЙКА КИСТИРаз вы изменили параметры существующей кисти, и вам понравился результат и вы хотите сохранить эти изменения, вы должны сохранить кисть под новым именем. Чтобы сделать это, после того, как вы изменили параметры кисти, кликните на маленькую кнопку в углу рядом с корзиной. Введите новое имя для кисти, и ваша новая кисть появится в конце вашего списка кистей. Убедитесь, что правильно сохранили всю кисть – использовав функцию Сохранить Кисти (Save Brushes), - потому что если Photoshop «полетит», все настройки будут сброшены. Но если вы сохраните их, то можно будет просто перезагрузить их заново.
Создание новой кистиВот несколько шагов по созданию своей уникальной кисти.
1. Откройте новый файл с белым фоном. Создайте новый слой поверх него. Максимальный размер кисти может быть 2500х2500 пикселей.
2. Используя черный и серые оттенки, создайте рисунок, который станет вашей кистью. Вы можете создать цветную кисть, но она все равно будет преобразована в черно-белую, поэтому лучше начинать в серых тонах, чтобы изначально иметь представление о том, как кисть будет выглядеть в будущем. Белый будет полностью прозрачным, черный – полностью видимым, серые оттенки останутся в средней позиции.
3. Выделите кисть квадратом и далее: Редактировать – Задать Кисть (Edit – Define Brush Preset). Появится окошко, де нужно будет ввести Имя Кисти (Brush Name). Теперь она появится в конце вашего списка кистей.
4. Выберите свою новую кисть из списка и откройте окошко КИСТИ (BRUSHES). Настройте ее по своему желанию, добавляя рассеивание (scatter), колебание угла (angle jitter), все что угодно, чтобы придать кисти тот вид, который вам необходим. Когда вы закончите, не забудьте воспользоваться кнопочкой возле корзины, чтобы сохранить настройки. Затем сохраните всю кисть.
РЕЖИМЫ СМЕШИВАНИЯ КИСТЕЙ (BLENDING MODES)Так же как и Слои (Layers) в Photoshop могут быть применены в разных режимах смешивания, при рисовании вы также можете настроить свою кисть на разные режимы смешивания. При рисовании поверх картины в таких режимах, результаты получаются совершенно другими, нежели при рисовании на новом слое поверх картины в том же режиме. Это происходит потому, что краска теперь накладывается и взаимодействует с цветом, который был нанесен ранее. Установить режим кисти можно на панели рядом с кистями (Brushes). Они сгруппированы по своему действию – затемнение, высветление, усиление контраста, инвертирование цветов, и специальные эффекты. Здесь представлены некоторые из наиболее используемых режимов, и описано их действие:
Умножение (Multiply):В этом режиме все цвета затемняются.
Наложение (Overlay):В этом режиме ваша картина становится более насыщенной. В зависимости от того, какой цвет вы используете – темный или светлый, - в этом режиме они будут становиться ярче или темнее, но всегда с более насыщенным характером, чем в режиме Умножения (Multiply). Отличный способ реалистично обыграть оттенки кожи.
Здесь вы видите три цвета, примененных в режиме Наложения (Overlay), для насыщения участков кожи вокруг носа, губ, глаз, и добавления теней.
Цветное Горение (Color Burn):Данный режим очень сильно затемняет цвета, но при этом также сильно повышает их насыщенность. Используйте очень аккуратно, а то можно увлечься и загубить картину.
Цветная Увертка/Цветное Уклонение (Color Dodge):В этом режиме краски становятся яркими, живыми и приобретают сияние. Хорош для спец. эффектов – при рисовании огня, горящих вспышек, плазменной энергии, взрывов.
Использование трех цветов в режиме Цветной Увертки (Color Dodge) для создания искр с горящими ядрами.
Линейная Увертка/Линейное Уклонение (Linear Dodge):В этом режиме краски приобретают большую яркость более светлым, отбеливающим путем.
Три цвета, использованных в режиме Линейной Увертки (Linear Dodge), для высветления прядей волос.
ВОПРОС-ОТВЕТ:Какой кистью лучше всего рисовать?С чего вы взяли, что такая кисть существует? Рисуйте той кистью, которая вам больше по душе! Только помните, что чаще всего в практике рисования можно обойтись одной круглой твердой кистью (hard round brush). Одной из ошибок новичков является повсеместное использование аэрографа (airbrush), т.к. пытаются добиться эффекта мягкого фокуса. Это приводит к размытым краям и расплывчатой картинке, что не есть хорошо. Так как же тогда грамотно размывать картинку? Ответ в следующем вопросе:
Как смешивать цвета в Photoshop?Лучший способ добиться плавного перехода между цветами при рисовании – это рисовать при низкой непрозрачности (Opacity). Photoshop как таковой не имеет «блендера». Но вы также можете использовать для этого инструмент Палец/Грязь (Smudge). Однако этот инструмент может оказать пагубное действие, и причины тому есть. При неправильном использовании он создает как бы грязные пятна. Но если настроить рассеивание (scatter), и намно-о-о-ого уменьшить интенсивность, вплоть до 8%, то можно добиться вполне хорошего размытия между цветами. Кисти с разными кончиками и разными настройками могут по-разному смешивать краски, от полосок до водяного размытия.
Здесь показано, как разные кисти могут выступать в роли размывателя (интенсивность 8%, 70%, 90%)
Нажмите на картинку, чтобы посмотреть изображение в полном размере и 100% качестве.
Можно ли для добавления теней и бликов использовать только лишь режимы Горение (Burn) и Увертку (Dodge)?Горение и Увертка обладает своим действием, затемняя и высветляя цвета определенным образом, но при этом они вымывают цвета. Эти приемы больше подойдут для рисования, например, металла, и меньше – для таких вещей, как кожа, которые при использовании Горения и Увертки могут приобрести ужасный оттенок некачественного авто-загара. Лучше все таки добавлять тени и блики с помощью чистых цветов.
Нажмите на картинку, чтобы посмотреть изображение в полном размере и 100% качестве.
1) горение/уклонение на серой основе
2) горение/уклонение на золотой основе
3) горение/уклонение на бежевой основе
4) бежевая основа с белого и цветных оттенков для света и тениЧитайте так же первую часть урока по настройке кистей в Фотошоп
Автор: ceruleanviiЛокализация урока для вас подготовлена командой сайта: http://www.DrawMaster.ru