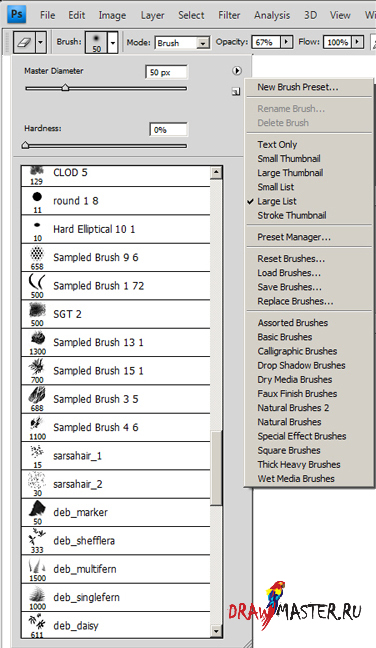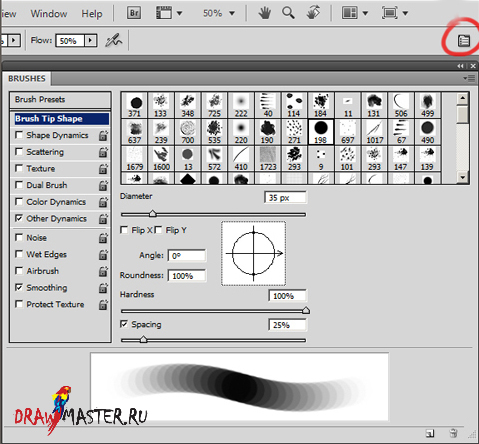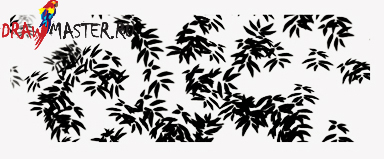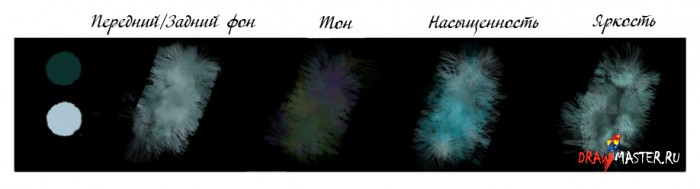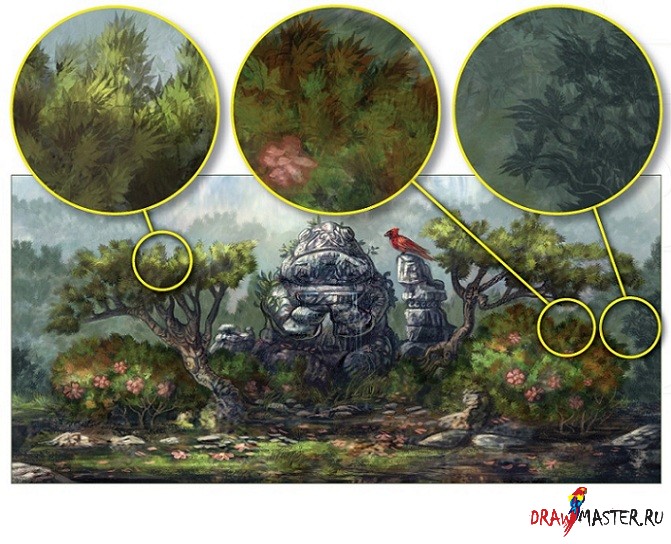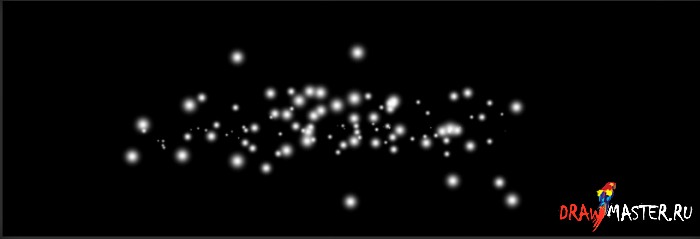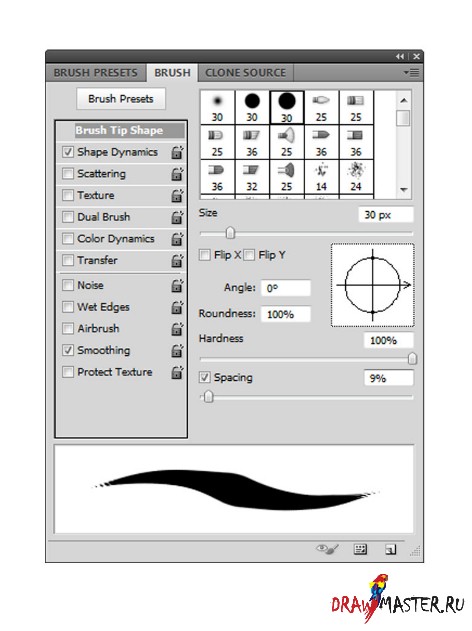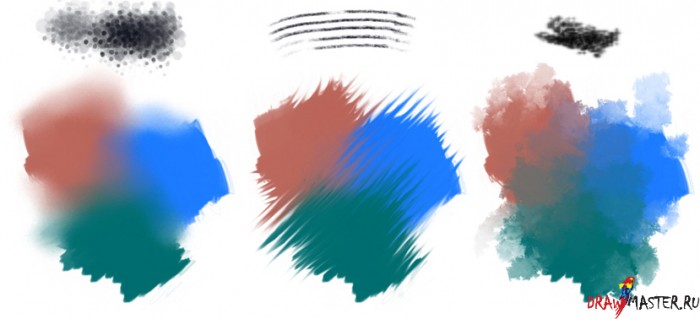Я писала данный урок для кое-кого другого, но решила поделиться им со всеми вами. В этой части вы узнаете об основах работы кистей в Photoshop и их настройках. Вторая часть будет посвящена созданию кистей и режимам их смешивания, а также я отвечу на пару актуальных вопросов. Обо всем об этом я уже в той или иной форме говорила, но сейчас я соберу все это воедино.
Одно из самых больших преимуществ Фотошоп – это возможность настраивать кисти. В интернете можно найти и скачать тысячи и тысячи разных кистей, а создание своей собственной – очень просто.
Кисти могут быть использованы не только для рисования с помощью инструмента Кисть (Brush tool), но также могут использоваться в качестве ластика, инструментов размывания, горения и уклонения.
РАБОТА С КИСТЯМИ:Кисти Photoshop очень хороши, но их настройки для кого-то покажутся слишком сложными. Будет полезно, как мне кажется, переключить режим просмотра кистей на Большой список (Large List), где можно будет видеть описательное название всех кистей рядом с их иконками. Это облегчит поиск нужной кисти. Чтобы сделать это, кликните на область рядом с выбранной кистью, откроется новое окно – кликните на маленькую кнопку в правом верхнем углу и выберите Большой список (Large List). Можете также выбрать Образец (Stroke Thumbnail), которая дает возможность видеть, как будет выглядеть на полотне та или иная выбранная кисть.
Также, здесь же можно загрузить новые кисти (Загрузить Кисти) (Load Brushes). Очень легко загружать кисти одну за другой до тех пор, пока станет невозможным найти нужную в таком большом количестве кистей, даже в списке с описательными именами. Лучше всего Заменять Кисти (Replace Brushes). Это позволит удалить выбранную кисть из вашего списка и заменить ее новой. Проблема возникает, когда у вас очень много кистей, которые вы хотите использовать в одной какой-то картине, и вам постоянно приходится загружать и удалять эти кисти заново. Лучше всего сделать так: если у вас есть определенный набор кистей, которыми вы пользуетесь постоянно, лучше объединить их в одну группу. Для этого используйте Менеджер Установок (Preset Manager), и загружайте и удаляйте кисти до тех пор, пока не найдете идеальную для себя группу кистей. Затем обязательно Сохраните Кисти (Save Brushes) под новым именем.
ПАРАМЕТРЫ КИСТИ:В окне КИСТИ (BRUSHES) (доступен на панели Окна – Windows или на маленькой панели Переключателя Кистей – Toggle Brushes в верхнем правом углу) находятся все различные методы, с помощью которых вы можете контролировать то, как выглядит и работает ваша кисть. Вот краткий обзор различных возможностей:
Форма кончика Кисти (Brush Tip Shape):Здесь вы можете настраивать диаметр кисти (который также можно контролировать в процессе рисования с помощью клавиш [ - для уменьшения диаметра, и ] – для его увеличения), поворачивать кисть и устанавливать его угол.
Внизу данного окна расположена графа Интервал (Spacing). Она контролирует то, как далеко друг от друга будут располагаться точки кисти – чем меньше число, тем более плавной и единой будет линия; чем число больше, тем более отдаленными будут друг от друга точки.
Практическое применение: если хотите создать прерывистую или точечную линию, установите высокий уровень интервальности.
Вариации интервала одной и той же кисти, от 1 до 500%:
Динамика Формы (Shape Dynamics):Когда на этом пункте стоит галочка, активируется Динамика Формы (Shape Dynamics). В этом разделе можно регулировать Колебание Размера (Size Jitter), которое меняет размер каждого отдельного пятна кисти, что создает уникальную линию кисти. Если Регулирование (Control) отключено (Off), размер точек кисти будет зависеть от числа, указанного на слайдере. Если установить параметр Нажима Пера (Pen Pressure), а слайдер поставить на отметку 0, то от нажима вашего пера будет зависить размер кисти – сильный нажим – более крупные точки. Минимальный Диаметр (Minimum Diameter) устанавливает возможный наименьший диаметр кисти.
Колебание Размера (Size Jitter) 100%, Регулирование – Откл. (Controll – Off), Минимальный диаметр (Minimum Diameter) 0%:
Ќажмите на картинку, чтобы посмотреть изображение в полном размере и 100% качестве.
Колебание Размера (Size Jitter) 0%, Регулирование – Нажим Пера (Control – Pen Pressure), Минимальный диаметр (Minimum Diameter) 0% (нажим от слабого до сильного – слева направо):
Ќажмите на картинку, чтобы посмотреть изображение в полном размере и 100% качестве.
Другая полезная опция – Колебание Угла (Angle Jitter), которая, как уже понятно из названия, регулирует угол наклона точек кисти. Как и в случае с Колебанием Размера (Size Jitter), если Регулирование (Control) отключено (Off), оно будет регулироваться слайдером. Интересный результат получится, если установить Регулировку (Control) на Направление (Direction), а слайдер поставить на отметку 0. Угол наклона будет повторять движение вашей кисти.
Практическое применение: Если вы хотели создать шаблон в виде кольчуги или волны, установите колебание угла на 0, его регулировку на направление кисти и проведите линии слева направо и справа налево.
Колебание угла (Angle Jitter) 0%, Регулировка (Control) – Направление (Direction) (элементы кисти ложатся по направлению движения кисти):
Ќажмите на картинку, чтобы посмотреть изображение в полном размере и 100% качестве.
Рассеивание (Scattering):Когда эта функция включена, включается возможность рассеивания кисти. Эта функция регулирует то, насколько широко рассеиваются элементы кисти. Разница между этой функцией и Интервалом Кисти (Brush Spacing) в пункте Форма Кончика Кисти (Brush Tip Shape) заключается в том, что Рассеивание (Scattering) происходит в разных направлениях, тогда как Интервал Кисти (Brush Spacing) держит точки кисти в одной линии. Количество (Count) группирует ваши точки в маленькие пучки, чем больше это число, тем больше групп.
Рассеивание (Scatter) 90%, Регулирование (Control) – Откл. (Off), Количество (Count) – 1:
Рассеивание (Scatter) 700%, Регулирование (Control) – Откл. (Off), Количество (Count) – 5:
Текстура (Texture):Когда включена данная функция, возможна Текстуризация (Texture) кисти. Существует множество шаблонов, которые можно скачать в интернете, чтобы использовать их для текстуризации своих кистей. Может понадобиться поиграть с настройками Режимов (Modes), чтобы добиться необходимого результата – некоторые работы отлично смотрятся в режиме Наложения (Overlay), другие – в Мягком Свете (Soft Light), и т.д. Важно помнить, что как и у любой текстуры, края шаблона могут слишком сильно выделяться. Чтобы избежать этого, подергайте слайдер Масштаба (Scale), чтобы изменить размер шаблона. Размер вашей кисти НЕ влияет на размер шаблона текстуры, только на ту область, где касается кисть.
Один и тот же размер кисти, Веб текстура (Web texture) 15%, 60%, и 150% Масштаба:
Ќажмите на картинку, чтобы посмотреть изображение в полном размере и 100% качестве.
Двойная кисть (Dual Brush):Когда включена эта функция, становится возможным комбинация кисти, которую вы выбрали, с другой кистью. Вторая кисть будет накладываться на первую. В этой графе вы можете регулировать Диаметр (Diameter), Интервал (Spacing), Рассеивание (Scatter) и Количество (Count), которые будут регулировать степень влияния второй кисти на первую.
Примеры Двойной Кисти (Dual Brush):
Ќажмите на картинку, чтобы посмотреть изображение в полном размере и 100% качестве.
Динамика Цвета (Color Dynamics):Когда включена данная функция, вы можете регулировать цвета вашей кисти. Колебание Переднего и Заднго фона (Foreground/Background) позволяет комбинировать цвета переднего и заднего фона, чем больше степень смешивания, тем более смешанным становятся цвета. Колебания Тона (Hue), Насыщенности (Saturation), и Яркости (Brightness) усиливают вариации этих показателей.
Цвет переднего фона – зеленый, заднего – бледно-голубой. Колебание всех уровней установлен на 80%.
Ќажмите на картинку, чтобы посмотреть изображение в полном размере и 100% качестве.
Динамика Других показателей (Other Dynamics): (
CS4) или Режим Переноса (Transfer Mode) (CSS):Надо поставить переключатель на ВКЛ. (ON), если хотите, чтобы ваша кисть реагировала на нажим пера – для того, чтобы линии кисти сужались на концах, и чтобы прозрачность линий зависела от нажима вашего пера. В большинстве случаев вам надо будет устанавливать Регулировку Непрозрачности (Control of Opacity) и Поток (Flow) на позицию Нажим Пера (Pen Pressure). Если ваша кисть работает не так, как должна, удостоверьтесь, что на данном пункте стоит галочка. Конечно, иногда вам надо будет, чтобы эта функция была Отключена (OFF), например, когда вы хотите, чтобы ваша кисть выступала больше как штамп, нежели как кисть.
Другие пункты:Эти пункты я не так часто использую, но все же стоит их назвать.
Шум (Noise): добавляет еще больше неровностей.
Мокрые Края (Wet Edges): делает линии прозрачными, а края насыщенными, как при рисовании акварелью.
Аэрограф (Airbrush): делает кисть похожей на Аэрограф при помощи подбора определенных оттенков.
Смягчение (Smoothing): образует мягкие линии на мазках кисти.
Защита текстуры (Protect texture): эта функция позволит применять те же шаблоны текстур и параметров кистей, которые имеют текстуру. Полезна, если вы хотите добиться эффекта плотной текстуры при рисовании с помощью нескольких кистей.
Рекомендуем прочитать продолжение урока по настройке кистей в Фотошоп
Автор: ceruleanviiЛокализация урока для вас подготовлена командой сайта: http://www.DrawMaster.ru