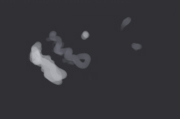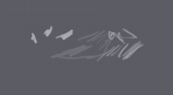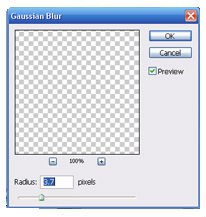Меня как-то попросили создать урок по созданию луны в Photoshop. Я раньше не встречала хороших уроков по Луне, поэтому вот - простой способ нарисовать Луну.
Шаг 1. Для начала, залейте фон одним цветом. Это не обязательно должен быть тот цвет, который вы хотите получить в результате, но постарайтесь выбрать цвет, максимально приближенный к желаемому. Когда вы закончите, луна будет отлично контрастировать с фоном, не зависимо от того, будет она светлой или темной, потому что глаза все равно будут выделять ее (со мной так всегда бывает!).
Затем, создайте новый слой, и с помощью инструмента Круглое выделение (Marquee Tool), нарисуйте идеальный круг, удерживая клавишу Shift, и залейте светлым, но не ярким цветом.
Шаг 2. Отлично. Теперь возьмем круглую кисть с низкой непрозрачностью, и наносим несколько пятен на круг. Обычно, у луны больше кратеров на верхней половине, поэтому вы можете нанести там больше пятен, но это не обязательно. Можете использовать блок на непрозрачности – это на окошке со слоями – и тогда, линии не будут выходить за пределы вашей луны.
Шаг 3. Снова создаем новый слой (если он вам нужен), устанавливаем Жесткость кисти (Hardness) на 80%, выбираем цвет чуть темнее, чем предыдущий и повторяем предыдущие действия, но старайтесь концентрироваться на тех же мазках, которые вы уже сделали.
Только не перекрывайте полностью старые пятна!
Шаг 4. Новый слой. Жесткость кисти (Hardness) устанавливаем на 90%. Увеличиваем масштаб, и вы увидите загогулины, которые образовали темные краски, и несколько пятен, образованных более светлым оттенком, которые выделяются на фоне луны.
Шаг 5. Новый слой…
Теперь возьмем кисть меньшего диаметра, с Жесткостью (Hardness) 100% и начинаем придавать форму кратерам, добавляя грубые и мягкие линии.
Это может занять некоторое время – если сделать что-то не правильно, никакой натуральности вы не добьетесь! Если вы зашли в тупик, обратитесь к фотографиям настоящей луны, Земли или Марса.
Не бойтесь работать с очень темными и очень яркими цветами!
Шаг 6. Добавьте еще немного царапин и точек. Используйте очень яркие цвета. Если хотите, можете использовать Увертку (Dodge Tool), она очень поможет. Только не переусердствуйте – просто попробуйте применить ее в центре точек.
Шаг 7. ВЕДЬ ВСЕ НЕ ТАК СЛОЖНО?!Теперь можно сделать фон темнее или светлее, все зависит от вашего желания! Я немного затемнила, отрегулировав слайдеры в меню Тон/Насыщенность (Hue/Saturation) (Image – Adjust – Hue/Saturation) (Изображение – Изменить – Тон/Насыщенность). Так вы сможете сами выбирать цвета.
Шаг 8. И вот конечный этап…!
Спрячьте слой с фоном (в меню слоя). Затем кликните правой кнопкой мыши на слое и выберете Объединить Видимые (Merge Visible).
Теперь сделайте дубликат слоя с луной, кликните на слой с луной, который расположен ниже, и нажмите Фильтр – Размытие – Гауссово Размытие (Filter – Blur – Gaussian Blur). Подберите параметры по своему вкусу.
Кликните на луну, расположенную сверху, и уменьшите непрозрачность примерно на 10%, чтобы она была в тон фону. Немного размажьте края с помощью инструмента Размытие (Blur Tool).
Шаг 9. ПО ЖЕЛАНИЮ!!! Изменение цвета луны.Ну, это очень просто. Если хотите, чтобы ваша луна была голубой, или желтой, или зеленой, просто измените параметры меню Тон/Насыщенность (Hue/Saturation) на слое с луной. Лучше это делать на завершающем этапе, чем на начальном!
Автор: Амелиа (Amelia)Локализация урока подготовлена командой сайта: http://www.DrawMaster.ru