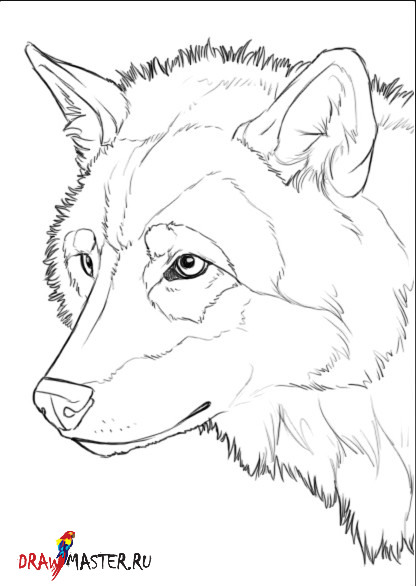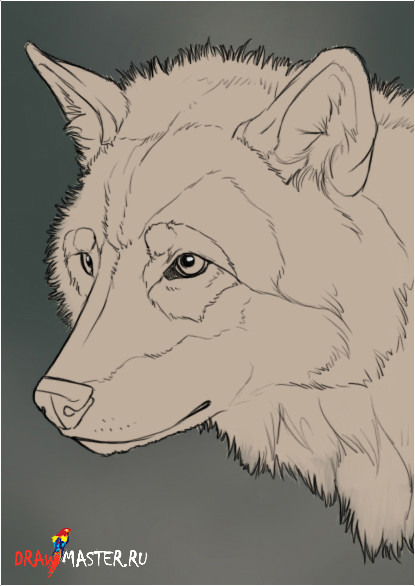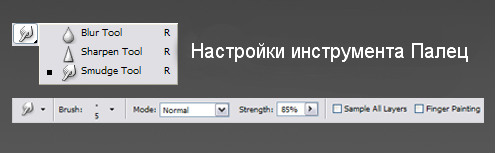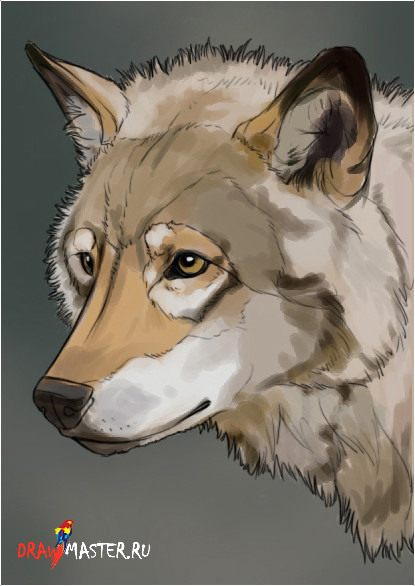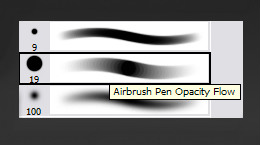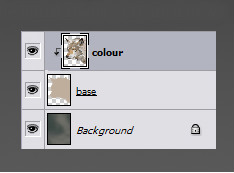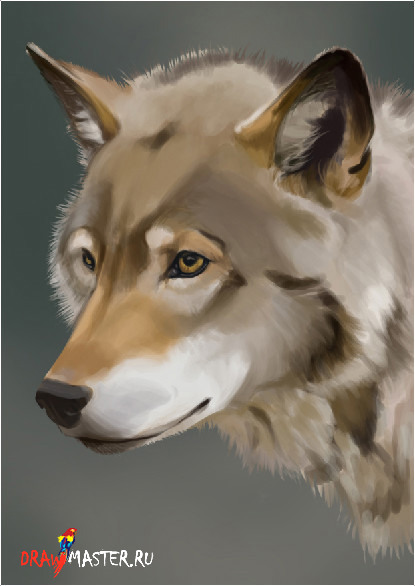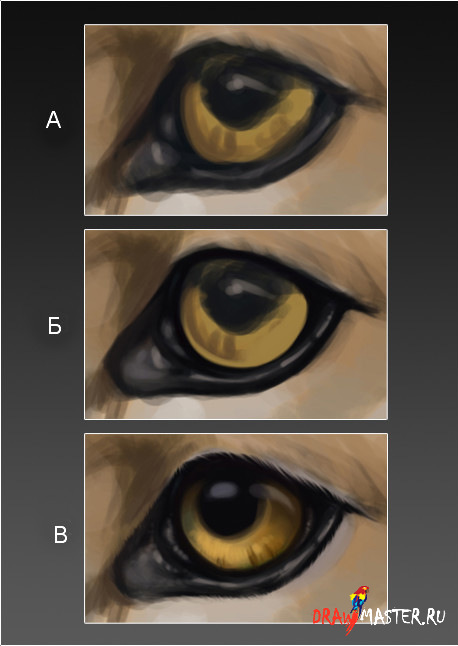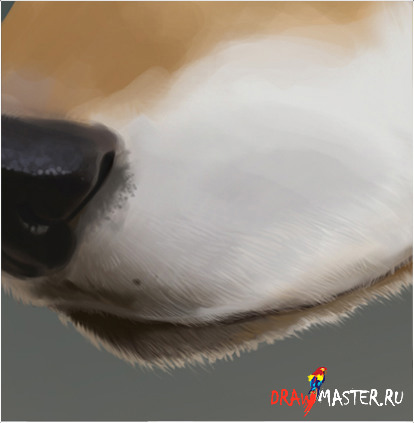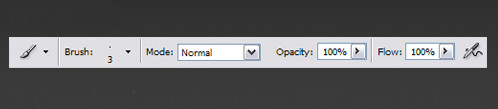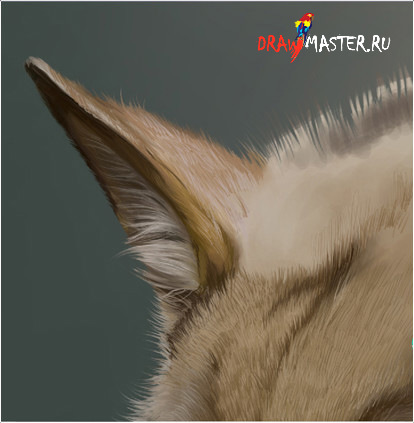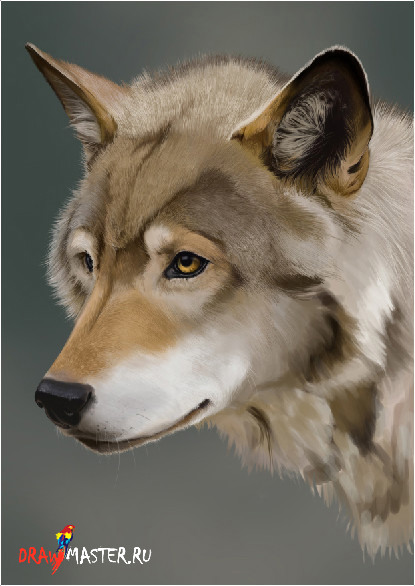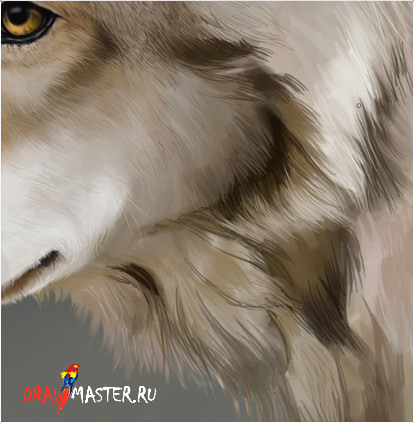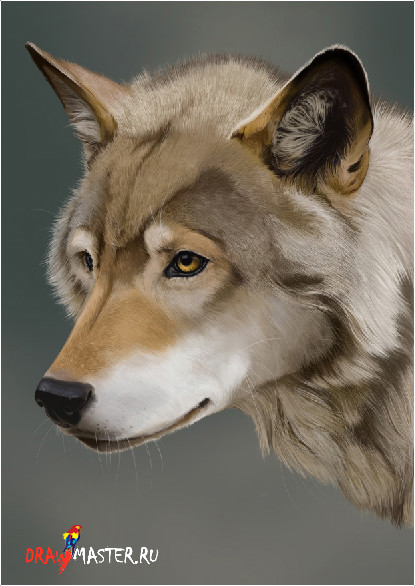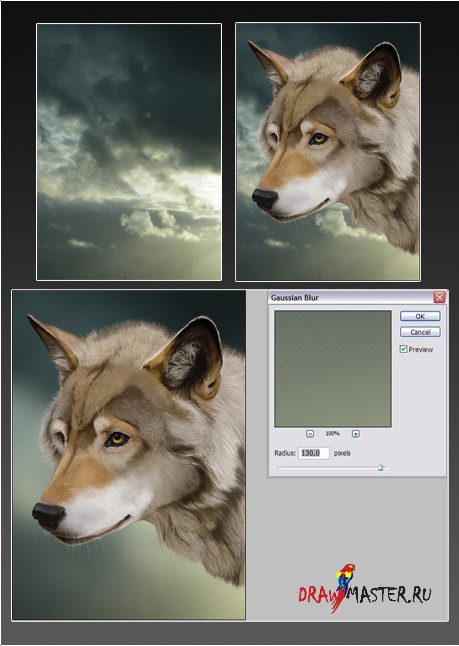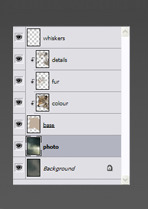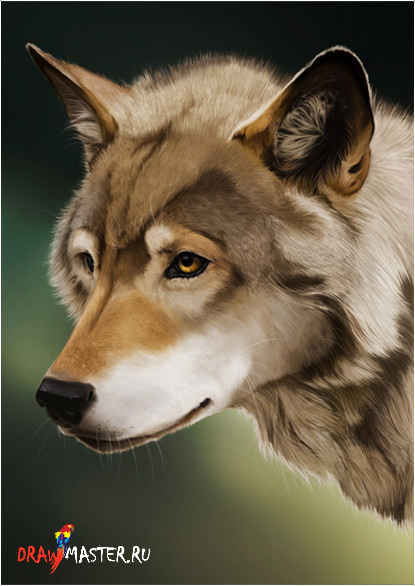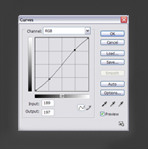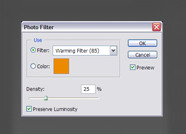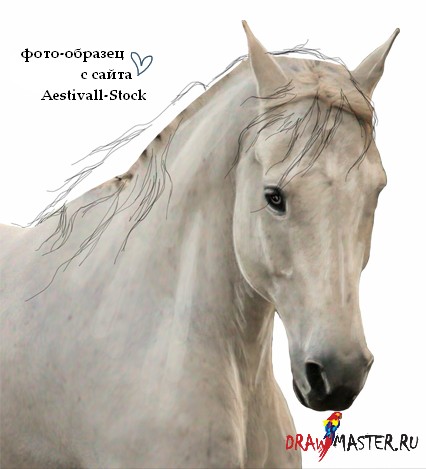В этом уроке мы рассмотрим процесс
рисования волка. В основном, мы будет акцентировать внимание на мехе, а также на других аспектах, включая более мелкие детали и задний фон.
Немного информации:Инструменты: Photoshop CS2, Планшет Bamboo Tablet
Заняло времени: 10+ часов
Слоев: 7
Оригинальный размер: 2480x3508 px
Данный урок был создан на основе программы
Photoshop, однако любой другой графический редактор тоже подойдет для этой цели.
Картина для данного урока выполнялась с использование графического планшета, и я очень советую вам тоже использовать планшет. Я не сомневаюсь, что эту работу можно проделать с помощью мышки, но это займет намного больше времени и потребует значительно больше терпения.
ШАГ 1. ЭСКИЗА. Откройте новый файл в
Photoshop. Создайте новый слой поверх белого фона. Возьмите круглую твердую кисть маленького диаметра и нарисуйте эскиз простыми чистыми линиями.
Б. Если вы используете отсканированное изображение, поместите его на новый слой и примените режим
Умножение (Multiply). Это позволит вам добавлять краски под слой и по прежнему видеть вычерченный эскиз.
Примечание: Не бойтесь использовать фотографии как пример для своей работы. Наоборот, это может очень сильно помочь вам, если вы не совсем уверены в своих знаниях анатомии или цветов, или просто хотите найти удачную позу.
ШАГ 2. БАЗОВЫЙ ЦВЕТА. Используя большую твердую кисть, нанесите первый базовый цвет на отдельном слое под эскизом. Уменьшайте диаметр кисти, когда прорисовываете края.
Б. Чтобы получить эффект красивого мягкого меха на кончиках, используйте инструмент
Палец (Smudge Tool), чтобы прорисовать волоски. Как альтернатива, можно использовать обычную твердую кисть и прорисовывать волоски один за другим.
ШАГ 3. БОЛЬШЕ ЦВЕТАА. Выберете
Аэрограф с непрозрачным потоком (Airbrush Pen Opacity Flow) из своего списка кистей (или любой другой Аэрограф) и нанесите несколько цветов. Пусть они будут разными, а не оттенками одного цвета. У волков есть такая особенность, как наличие разных цветов в мехе. Также наложите несколько основных теней, но делайте их очень простыми для начала.
Примечание: При работе со слоями и применением теней, есть один простой способ, как придерживаться основной формы. Создайте новый слой над слоем с базовым цветом и, удерживая клавишу
Alt, кликните мышкой между ними в меню слоев. Верхний слой будет прикреплен к нижнему, и больше никакие линии не выйдут за пределы «главного слоя».
ШАГ 4. МЕХА. Сделайте ваш эскиз невидимым (или удалите его) и начните работать над цветами, которые вы до этого применили. Используя тот же Аэрограф, начните соединять оттенки, нанесенные на мех. Используйте инструмент
Пипетка (Eyedropper Tool), чтобы подбирать оттенки и смешивать их, пока не добьетесь необходимого оттенка. Старайтесь всегда работать со 100%
Непрозрачностью (Opacity). Используйте инструмент
Палец (Smudge Tool) для дальнейшего смешивания цветов.
Б. На этом этапе можете дальше продолжать добавлять тени и цвета там, где это необходимо.
Примечание: При добавлении красок, будет очень полезно опираться при этом на фотографию волка. Также, определитесь с тем, какой породы волка вы рисуете. Обыкновенный волк? Полярный? Евразийский или койот? Какой цвет является у этой породы основным – серый, белый, черный, коричневый или красный?
ШАГ 5. НОСА. Определитесь, с какой части вы начнете детализировать свой рисунок. Я начала с носа, т.к. это проще – он маленький и расположен далеко от центра. Используйте разные кисти, чтобы изобразить точечную текстуру носа. Я почти всегда и во всех своих работах часто использую следующие две кисти:
Б. Используйте разные оттенки синего и коричневого, в зависимости от источника света на картине. Добавьте немного отраженного света для придания большей реалистичности.
ШАГ 6. ГЛАЗА. Следующий шаг – работа над глазом. Нанесите несколько грубых цветовых штрихов, обрисуйте зрачок и контур.
Б. Начините с контуров. Затемните черные линии и добавьте блики там, где это необходимо. Помните, глаза всегда должны блестеть и быть влажными, но не слишком. Используйте средний оттенок серого, чтобы пометить световые пятна, ни в коем случае не используйте чисто белый. Нанося множество мелких точек, можно также придать текстуру.
В. Добавьте немного более темных теней. Используйте темно-коричневый сверху и соедините зрачок с верхним контуром и тенью. Помните, что глаз круглый, поэтому затеняйте его соответственно. Вы также можете добавить несколько других оттенков цветов, чтобы глаз выглядел более интересным. В конце, добавьте пару аккуратных бликов и полупрозрачных бликов на самом глазу. Не забудьте нарисовать сверху ресницы!
ШАГ 7. МОРДОЧКАА. Определитесь с точкой, с которой начнете прорисовывать мех. Я выбрала мордочку, потому что она вытянутая и расположена далеко от центра. На ней множество мелких волосков, поэтому здесь легко практиковаться.
Б. Используйте круглую твердую кисть с
Непрозрачностью (Opacity) 100%. Придерживайтесь очень маленького диаметра кисти, где-то 3-5 пикселей, в зависимости от размера вашего файла. И начинайте прорисовывать волосинки одна за другой. Пользуйтесь инструментом
Пипетка (Eyedropper Tool), чтобы подбирать цвета. Это очень и очень трудоемкий процесс, и в зависимости от размера вашего файла, большая часть вашего труда не будет даже видна. Но это придаст меху очень реалистичный вид!
ШАГ 8. БОЛЬШЕ МЕХАА. Очень важно не забывать, какого типа и длинны мех, который вы изображаете. Чем тоньше волоски, тем светлее должен быть их тон, чем они толще, тем больше оттенков они должны иметь. Толстые линии также дают ощущение толстых волосков.
Б. Не бойтесь использовать много оттенков. Чем больше этих оттенков, тем реалистичнее будет выглядеть мех. Также, добавьте несколько отдельных волосков на отдельном слое. Мех не всегда гладко лежит на теле животного, особенно дикого волка!
Примечание: Используйте более темные оттенки, чтобы выделить те места, которые находятся в тени. Вы также можете добавить другой цвет на отдельном слое и обыграть его, применив различные режимы слоя, чтобы получить необычные эффекты.
ШАГ 9. И ЕЩЕ БОЛЬШЕ МЕХА…А. Лучший способ создания максимально реалистичного меха – это использование резких переходов в цвете. Это создаст некий эффект пушистости, который присущ всем типам меха. Обыгрывайте картину темными и светлыми линиями, придерживаясь
Непрозрачности (Opacity) 100%. Если вы не уверены в том, что сможете достигнуть необходимого результата, используйте для каждого отдельного элемента новый слой, чтобы потом можно было поправить те или иные детали, если они вас не устраивают.
Примечание: Вместе того, чтобы менять непрозрачность кисти, лучше попробуйте менять параметры
Потока (Flow). С возможным нажимом пера, Поток позволит вам рисовать более слабые линии, если не сильно нажимать на перо, и мех уже будет выглядеть более натурально, чем, если бы вы изменили непрозрачность. Попробуйте установить Поток на уровне 15-30%, и соответственно меняйте нажим пера.
ШАГ 10. ОБРАБОТКА КРАЕВА. Когда вы прокрашиваете мех, приближаясь к краям, вы можете перерисовать волоски с первого слоя. На рисунке вы видите именно перерисованный мех (на ухе и ниже), в сравнении с оригиналом (над ухом).
Б. Этого легко добиться, используя ту же твердую мелкую кисть, прорисовывая и стирая волоски, добиваясь более натурального вида. Нужно также учитывать направление меха.
Примечание: Не все волоски одинаковой длинны. Рисуйте волоски разной длинны для большей динамичности и натурального вида, а также используйте разную толщину волосков и инструмент
Палец (Smudge Tool), чтобы придать немного размытости.
Шаг 11. ПОЧТИ ГОТОВО!А. После нескольких часов работы (по крайней мере, в моем случае) вы должны уже получить почти готовый мех, прорисованные глаза и нос. Теперь пришло время проработать более длинные и плотные волоски в области шеи.
Примечание: Обратите внимание, как мех на шее образует как бы комочки. Здесь волоски толще, чем на голове, поэтому их не нужно так тщательно прорисовывать.
ШАГ 12. ДЛИННЫЙ МЕХА. До этих пор, мы не прорабатывали мех в области шеи. Прорисуйте волоски меха там, где необходимо. Используйте твердую кисть, но большего диаметра, около 5-10 пикселей, и низкий процент
Потока (Flow). Нет никакой необходимости слишком много времени уделять этому отрезку, надо просто придать очертания.
Б. Инструментом
Палец (Smudge Tool) размойте края между слоями меха, чтобы добавить естественности. Мех в области шеи и по всему телу можно размыть, чтобы он в этих местах казался мягким и пушистым.
ШАГ 13. ПОСЛЕДНИЕ ШТРИХИА. Продолжайте работу над длинными волосками в той же манере, разбавляя их короткими, тонкими волосками, где надо, и размывая края. Делайте все это до тех пор, пока не останетесь довольны результатом.
Б. Другие мелкие детали также могут быть добавлены на этом этапе. Например, усики (очень важный элемент!) и несколько беспорядочных длинных волосков вокруг глаз. Также не забудьте добавить несколько волосков, выбивающихся из общей массы меха, чтобы придать вашему волку более натуральный и дикий вид.
ШАГ 14. ЗАДНИЙ ФОНА. Последнее, что нужно добавить – это красивый задний фон. Найдите простое фото (ваше или чужое), которое, на ваш взгляд, лучше подойдет по цветовой гамме вашему рисунку. Я выбрала фотографию с интересным контрастом темного и светлого, с вполне нейтральными серо-голубыми облаками.
Б. Размойте задний фон с помощью
Гауссово Размытия (Gaussian Blur) (Фильтр – Размытие – Гауссово Размытие) (Filter – Blur – Gaussian Blur), радиус выберете наиболее вам подходящий. Я выбрала радиус 130 пикселей для своего рисунка, потому что он большого размера. Сделайте фон настолько размытым, чтобы нельзя было разобрать никаких форм.
Последний скрин-шот моей панели слоев. Они сведены к минимуму, но их вполне достаточно для работы над картиной. В процессе работы, я добавляла и объединяла некоторые слои.
ШАГ 15. ЗАВЕРШЕНИЕЕсть еще пару трюков, с помощью которых можно улучшить картину! Я добавила немного свечения изображению волка из-за яркого света, исходящего с заднего фона.
А. Сделайте дубликат заднего размытого фона и измените его режим, например, на
Наложение (Overlay),
Темный свет (Hard Light) или
Мягкий свет (Soft Light). В зависимости от цвета вашего фона, вы получите интересные эффекты.
Б. Используйте
График (Curves) (Изображение – Изменить – График) (Image – Adjustments – Curves), чтобы немного усилить глубину темного и светлого оттенков. Но не перестарайтесь!
В. Используйте
Фото Фильтры (Photo Filters) (Изображение – Изменить – Фото Фильтр) (Image – Adjustments – Photo Filter), чтобы добавить мягкого цвета всему изображению. Вы можете выбрать теплый или холодный цветовой фильтр, или любые другие цвета, в зависимости от вашего рисунка и того, какого эффекта вы хотите добиться.
ШАГ 17. ГОТОВО!По завершении всех этих этапов, можете с уверенностью сказать, что дело сделано! Если вам кажется, что на каком-то этапе вы чего-то не доделали, не бойтесь вернуться и доделать. Хотя тщательная и детализированная работа очень важна, не нужно слишком много внимания уделять этому, потому что это может все испортить, так что будьте осторожны.
Надеюсь, вам понравился этот урок, и вы научились чему-то новому. Помните, существует множество способов рисования того или иного объекта, и каждый художник должен найти свой собственный стиль. Показывайте свои сильные стороны, но не забывайте работать над слабыми. Используйте ту технику, которая вам больше всего нравится и удобна!
Автор: Малин Трайск (Malin Traisk) Локализация урока подготовлена командой сайта: http://www.DrawMaster.ru