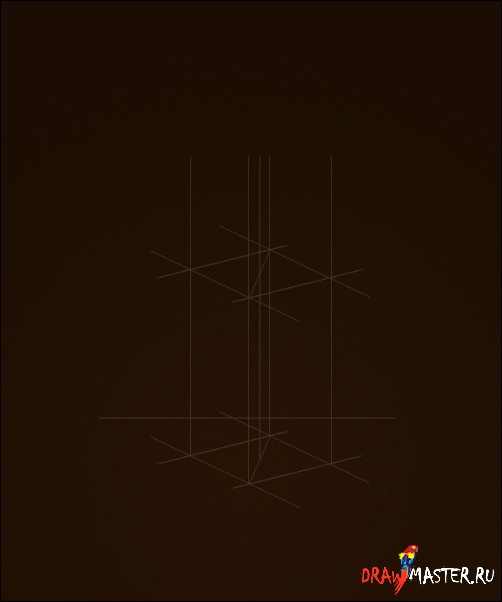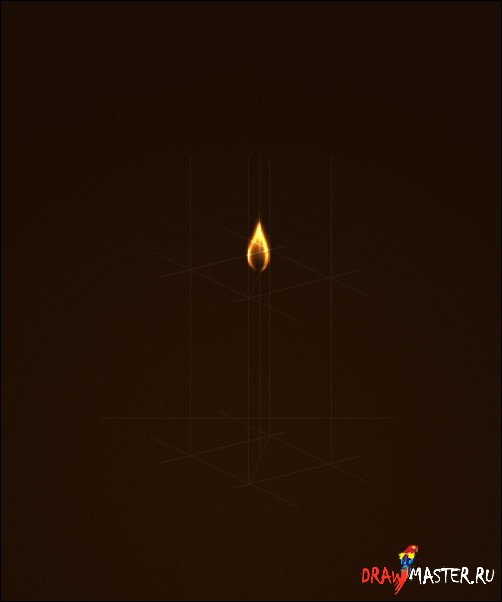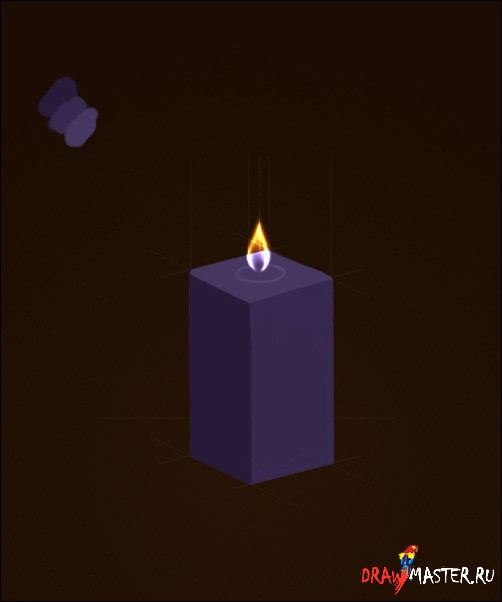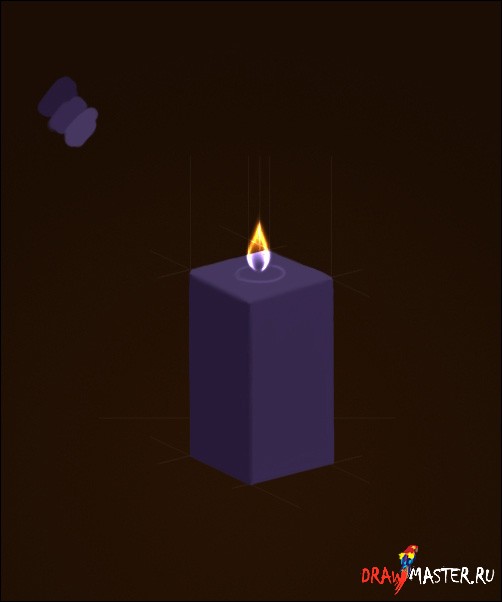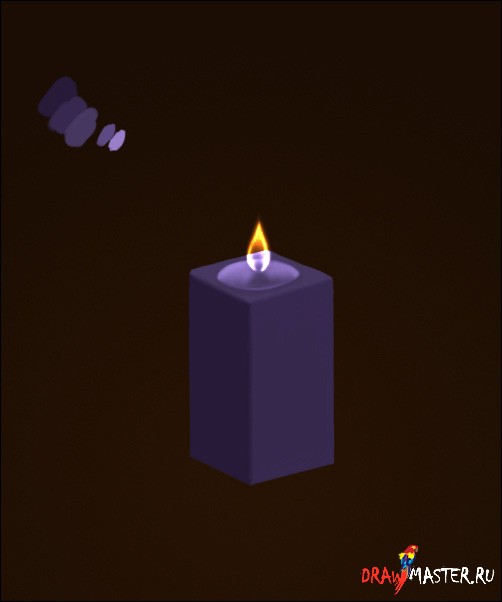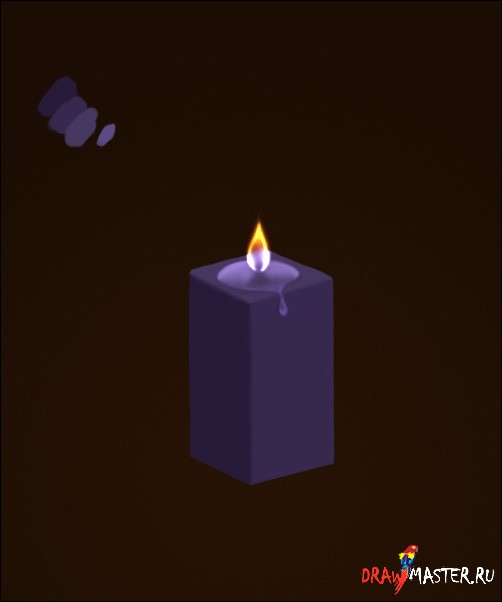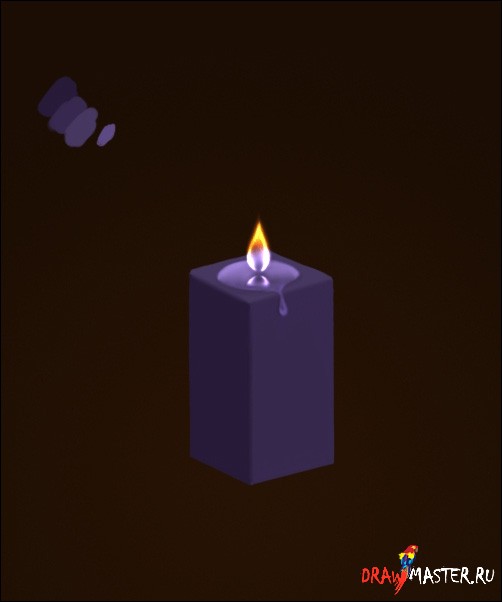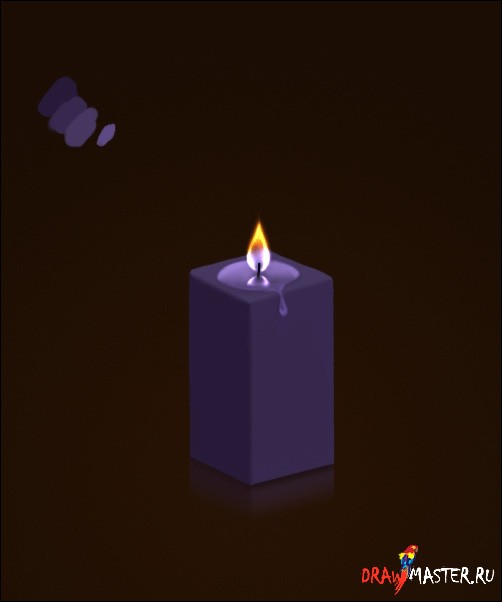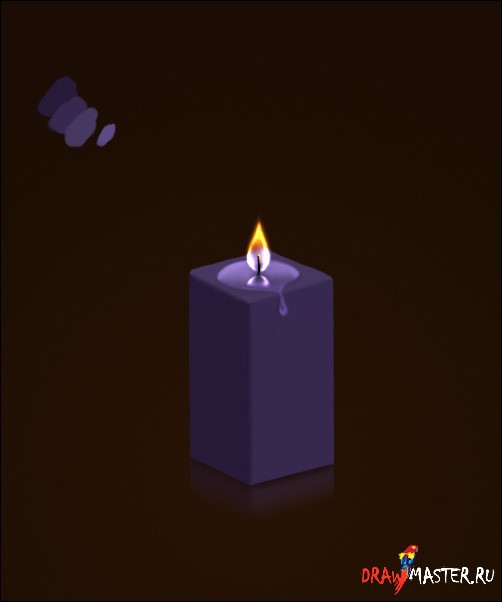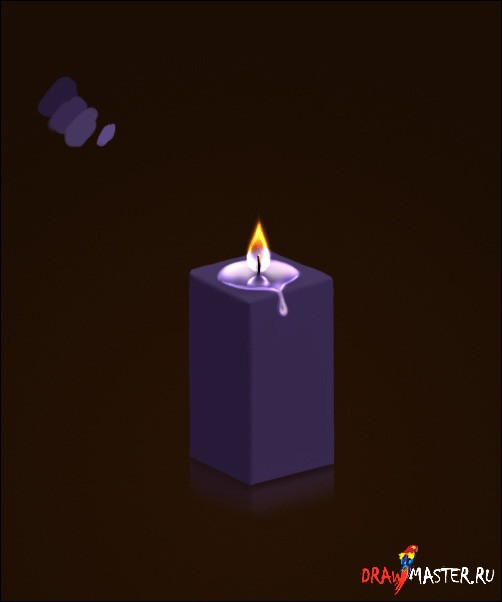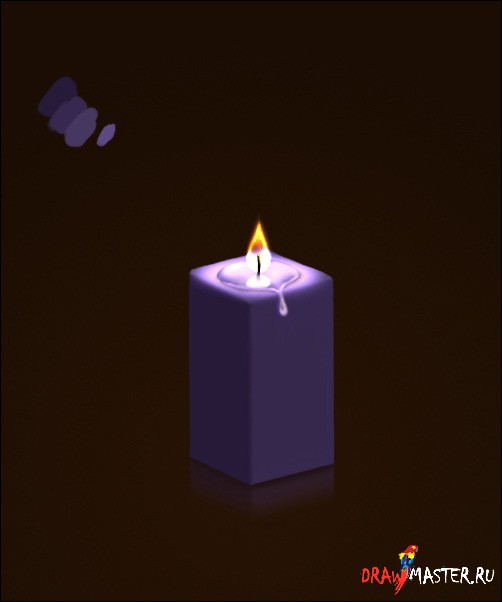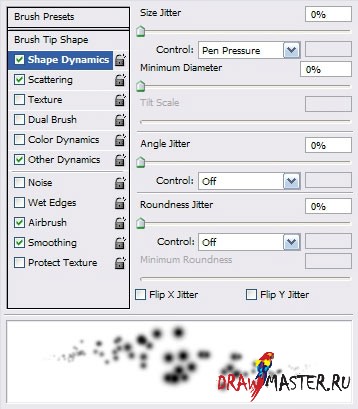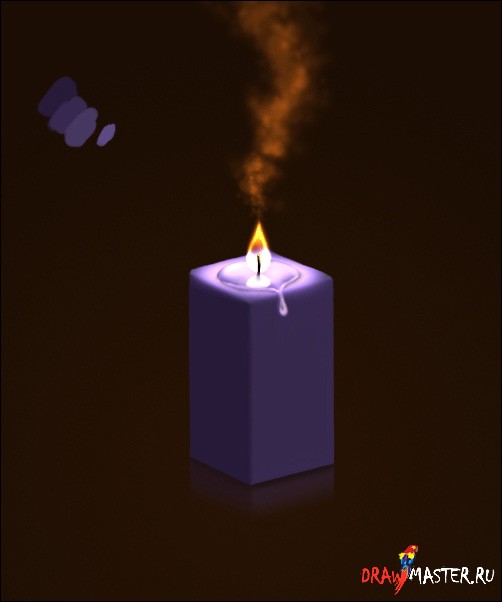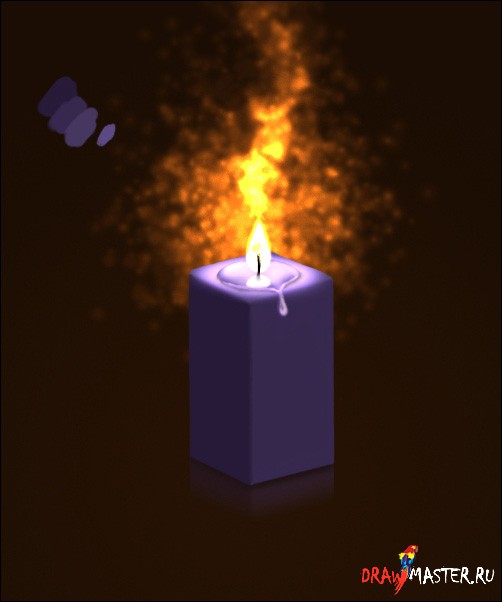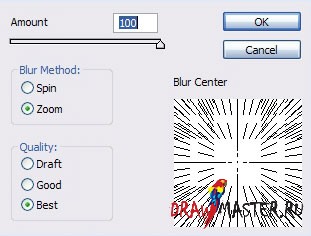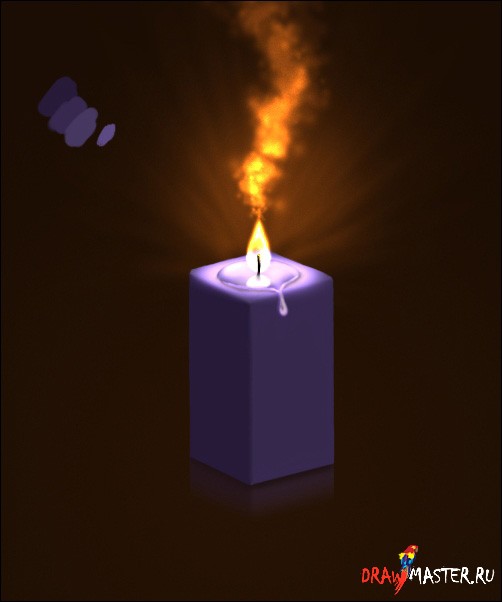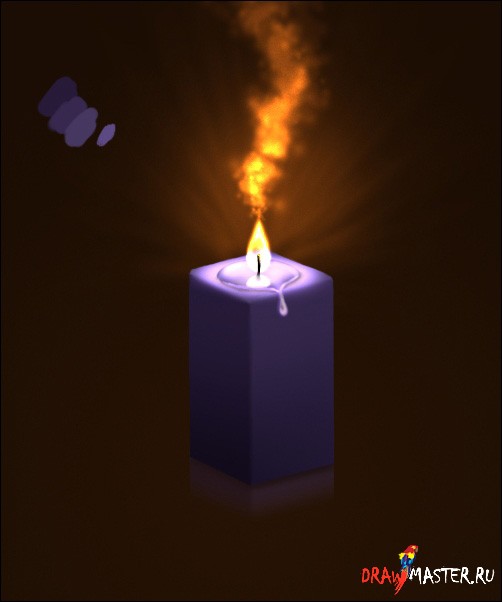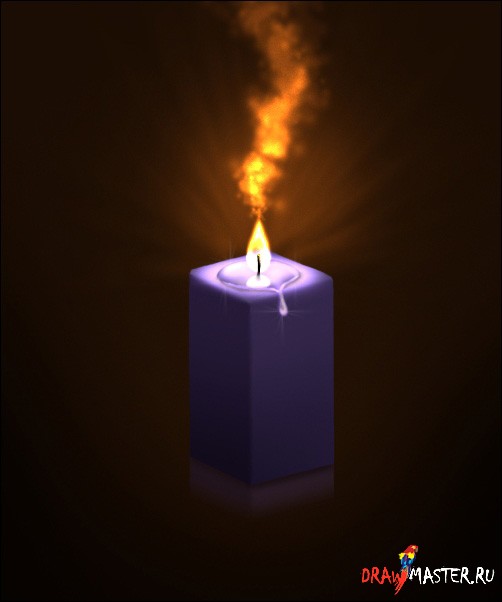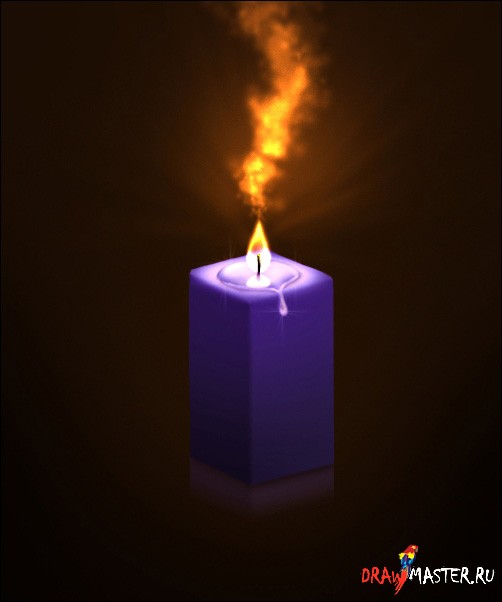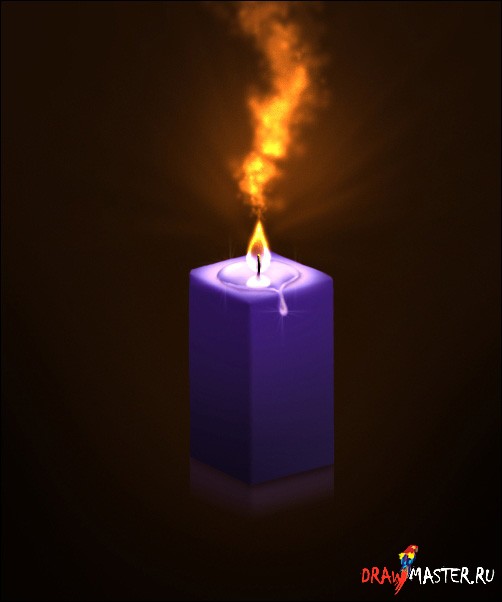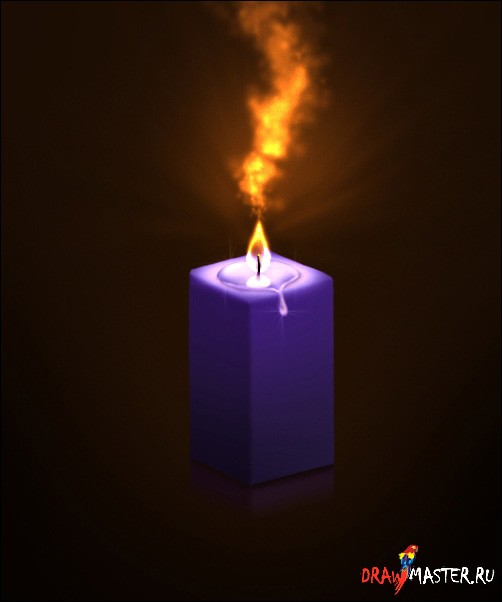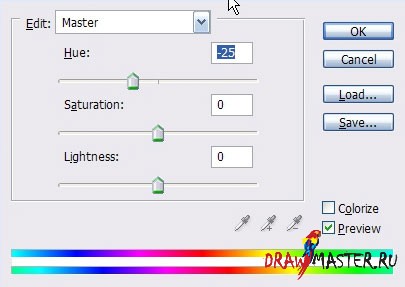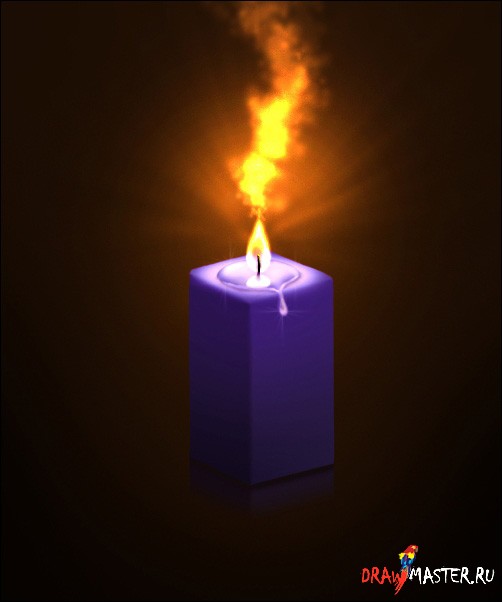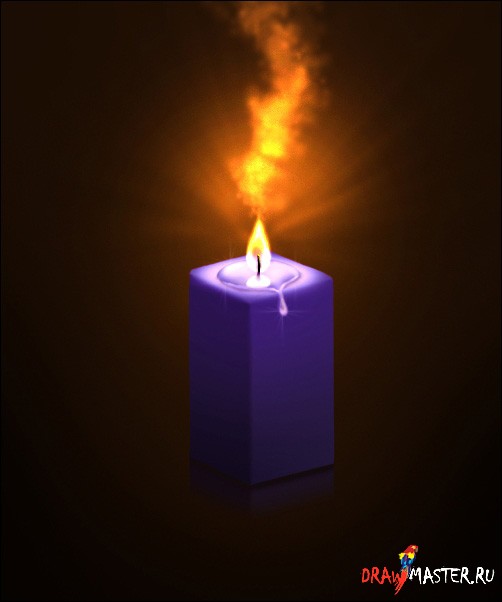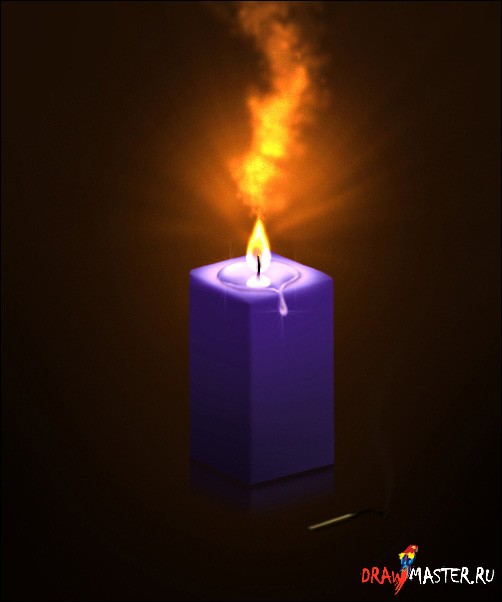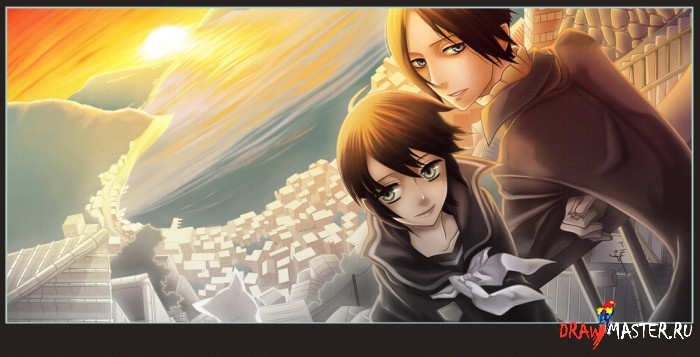В этом уроке я подробно расскажу вам о том,
как рисовать горящую свечу. Пламя, как таковое, имеет очень сложную природу, поэтому существует немало методов его рисования. Я покажу вам один из них, которым пользуюсь сам.
Шаг 1. Никакие эффекты не скрасят ваш рисунок, если он не правильно сконструирован. Данному этапу лучше уделить максимум внимания, т.к. в последствии изменить какие-либо ошибки будет практически невозможно. Но первую очередь – создайте фон. Я выбрал темно-коричневый. Затем берем кисть (Brush Tool) и на новом слое чертим линии. Они помогут правильно построить свечу.
Шаг 2. Когда будет готов чертеж, начинаем работу над пламенем. Для этого мы создам группу, и называем ее Пламя (Fire), именно в этой группе мы будем создавать слой с огнем свечи. Меняем режим Смешивания (Blending Mode) (всей группы, а не отдельных слоев) на режим Цвета (Color Mode). Затем берем белый цвет и кистью рисуем пламя (Насыщенность: 10%).
Шаг 3. Возвращаем Насыщенность кисти до 100%. Прежде чем начать рисовать свечу, необходимо подобрать три цвета: базовый – темнее и ярче чем основная часть. Самая светлая часть – верхушка, затем права часть, и самая темная сторона – левая. На эскизе мы нарисовали свечу в форме прямоугольника.
Шаг 4. С помощью инструмента Размытие (Blur Tool) мы смягчаем края. Переход между цветами становится плавным, но линии должны оставаться четкими.
Шаг 5. Мы рисуем свечу, которую зажгли всего пару секунд назад. Поэтому здесь не должно быть никаких ямочек, трещин и восковых сосулек. Но т.к. свеча имеет свойство быстро таять, мы нарисуем капельку воска под огнем. Для этого мы используем кисть и инструмент Размытие (Blur Tool).
Шаг 6. Несмотря на то, что свеча была зажжена только пару секунд назад, воск уже стекает по стенке свечи. Рисуем каплю с помощью кисти (берем два оттенка – более светлый и более темный, чем основа, на которой будет капля) и слегка размываем ее с помощью Размытия (Blur Tool). Не забываем подрисовать тень (применив еще более темный тон).
Шаг 7. Создаем отражение пламени. Копируем слой с пламенем, подставляем его в ту же группу, и отражаем вертикально. Теперь у нас точная копия под пламенем свечи, и с помощью Ластика (Eraser Tool) стираем излишки.
Шаг 8. Сама свеча тоже должна отражаться от поверхности, на которой она стоит. Для этого мы выделяем нижнюю часть свечи, копируем ее и вставляем на новый слой. Заполните его (Fill) на 45%, это придаст эффект плавного исчезновения с одного конца. Затем с помощью инструмента Горение (Burn Tool) рисуем тень между свечой и поверхностью стола. Затем обычной кисть и черной краской соединяем их.
Шаг 9. Прорисовываем отражение (его кончик должен быть оранжевым, т.к. в этой области исходит свет).
Шаг 10. Пришло время добавить свечения от пламени. С помощью инструмента Уклонение (Dodge Tool), режим Highlights (, 100%, прорисовываем каплю воска.
Шаг 11. Затем, этим же методом, мы высветляем поверхность свечи - она должна быть самой светлой.
Шаг 12. Чтобы нарисовать дым, создаем новый слой (New Layer) в группе Пламя (Fire). Выбираем белый цвет, Насыщенность 30%, и кисть с настройками, как на картинке. Уменьшая размеры кисти, рисуем дым.
Шаг 13. Начинаем работать со светом. Для лучей мы создадим новую группу (New Group), с теми же параметрами, что и в группе Пламя. Переместим эту группу в самый конец списка слоев (в самую нижнюю позицию, перед задним фоном (background)). Используя ту же кисть, с насыщенностью 50%, мы вырисовываем круг из густого дыма вокруг свечи (чем ближе к центру, тем ярче).
Шаг 14. Применим сюда фильтр Blur – Radial Blur (Размытие - Радиальное Размытие) с параметрами, показанными на картинке. Затем три раза нажмите сочетание клавиш Ctrl+F, чтобы трижды повторить этот эффект.
Шаг 15. Давайте немного затемним основу свечи. Для этого используем инструмент Горение (Burn Tool), насыщенность 50%.
Шаг 16. Этим же инструментом мы затемняем края нашего фона. Благодаря этому, свет свечи еще больше будет выделяться.
Шаг 17. Давайте сделаем цвет свечи более насыщенным. Для этого берем Аэрограф с плавными краями (Airbrush Soft Round), насыщенность 50%, и создаем овалы, как при рисовании дыма. Затем меняем режим слоя на Насыщение (Saturation).
Шаг 18. С помощью инструмента Размытие (Blur Tool) мы размываем основную часть пламени (включая слои с каплей воска). Теперь огонь выглядит более естественным.
Шаг 19. Меняем яркость и контраст (Image - Adjustments - Brightness/Contrast) (Изображение - Параметры - Яркость/Контраст) слоя с отражением свечи, чтобы добиться сочного фиолетового оттенка.
Шаг 20. Нажав сочетание клавиш Ctrl+U, появляется окошко Hue/Saturation (Оттенок/Насыщенность). Меняем параметры на те, что показаны на картинке.
Шаг 21. Дым получился слишком ярким. Мы откорректируем его с помощью Ластика (Eraser Tool), с насыщенностью 35%.
Шаг 22. С помощью обычных кистей, рядом со свечей рисуем спичку. Добавив немного дыма, исходящего от нее, мы покажем, что свеча была зажжена совсем недавно. Не забываем добавить свет и тень на спичку, чтобы правильно обыграть ее форму.
Шаг 23. С помощью Уклонения (Dodge Tool) мы высветлим поверхность картины. Я обрезал картинку по краям, чтобы свеча оказалась в самом центре кадра.
Шаг 24. С помощью Уклонения (Dodge Tool), насыщенность 65%, мы высветлим верхушку свечи, т.к. воск отражает свет.
Шаг 25. С помощью инструмента Палец (Smudge Tool) мы вытягиваем кончик пламени. И приподнимем дым немного выше.
Шаг 26. Прорабатываем каплю воска. Так как она не попадает под прямые лучи света, она не может быть такой яркой. Капля должна быть даже чуть темнее, чем поверхность, на которой она находится. Используем Ластик (Eraser Tool) и Горение (Burn Tool).
Шаг 27. Последние штрихи. С помощью Горения (Burn Tool), насыщенность 50%, добавляем тень от свечи.
Готово. Я очень надеюсь, что урок будет понятен всем и поможет в работе с
Adobe Photoshop.Автор: Серджио (Sergio)Локализация статьи подготовлена командой сайта: http://www.DrawMaster.ru