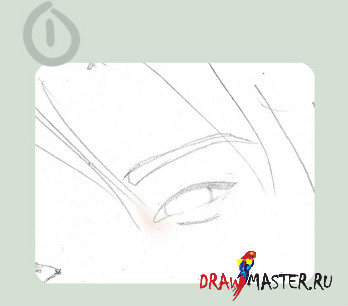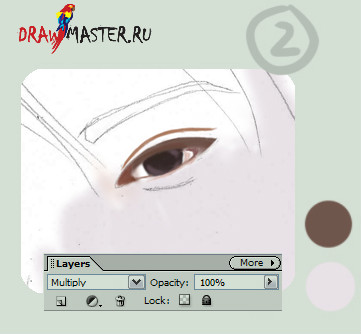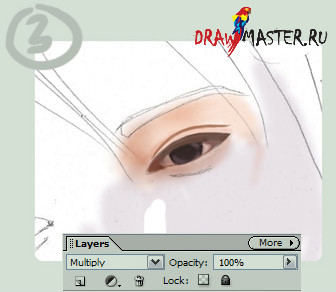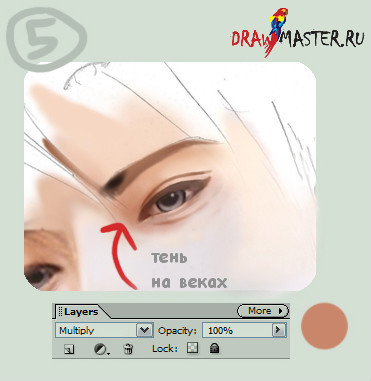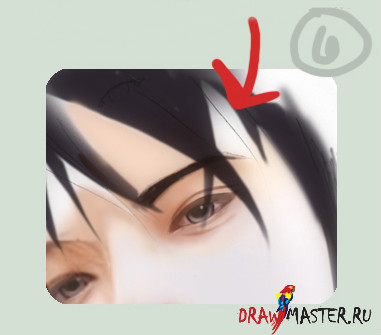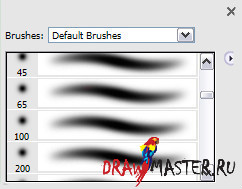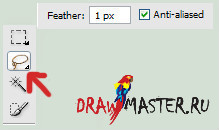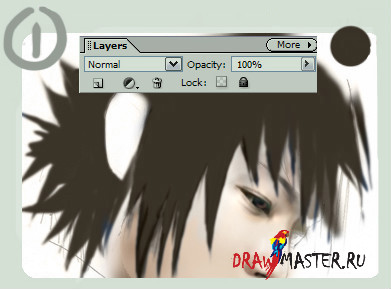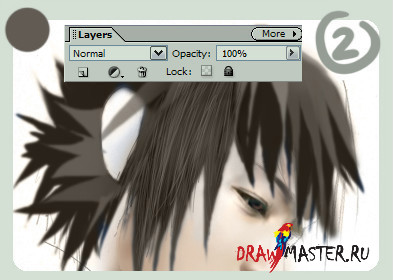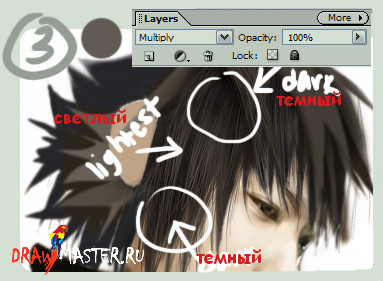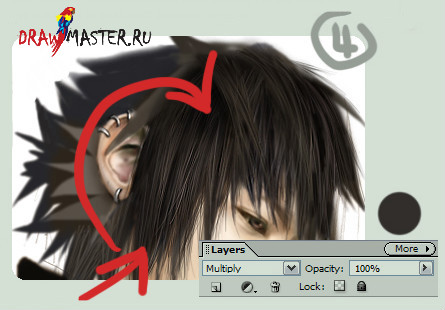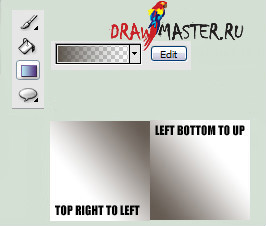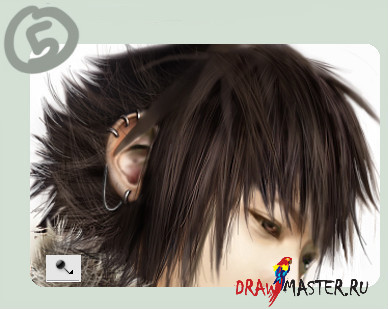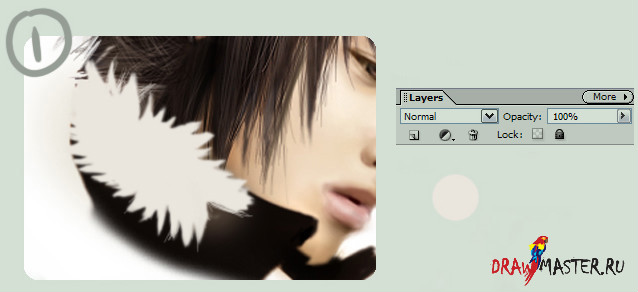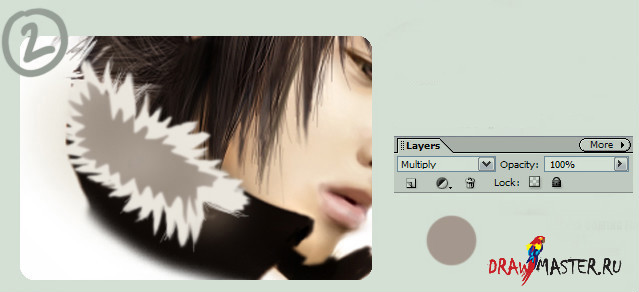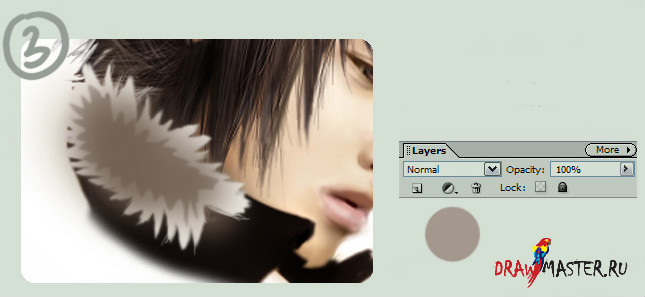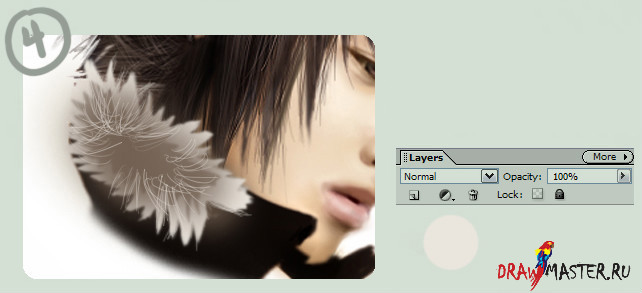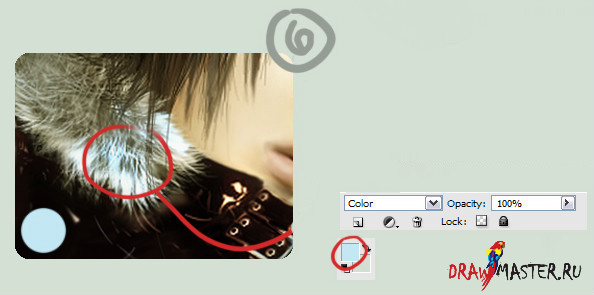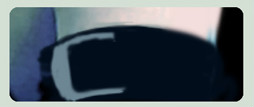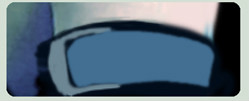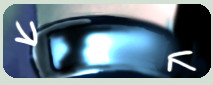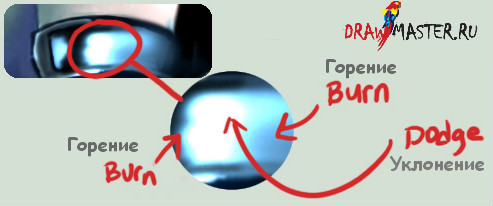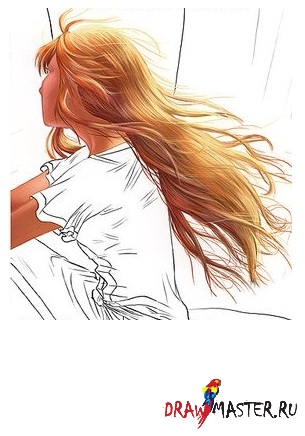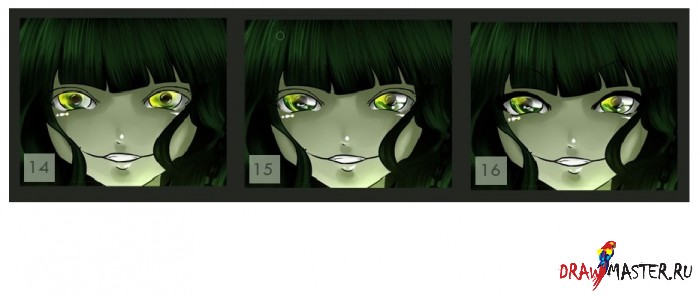Меня многие просили и я, наконец, решила создать урок по рисованию аниме в стиле реализма. Надеюсь, здесь все будет понятно, ведь я опишу все шаг за шагом и будем учиться рисовать аниме вместе. Прошу, не забывайте, что это моя самая первая попытка создания урока, надеюсь, вы оцените!
Хотелось бы сразу сказать, что это урок не о том, как рисовать анатомически реалистичные человеческие формы, а о том, как реалистично работать с цветом. Я расскажу подробно,
как нарисовать аниме персонажа.Поскольку люди продолжают спрашивать меня, будет ли работать эта техника в версиях Фотошоп 7.0, CS, CS2, CS3 и выше - ответ
ДА!Я использовала
Планшет Wacom Graphire 2 - 4x5 и
Photoshop elements 3.0.
Если это работает в элементс, то должно работать и на более поздних версиях Фотошоп.Итак, начинаем...
Глаза/Лицо1. Начинаем с наброска. Ну да, эскиз так себе :) Но это совсем не имеет значения, т.к. это всего лишь основа под рисунок. Итак, первое, что нужно сделать – это нарисовать эскиз.
2. Следующий шаг. Создайте новый слой поверх вашего эскиза. Советую использовать режим Multiply, т.к. с ним проще работать на случай каких-то ошибок в процессе рисования. Я всегда начинаю с глаз, не знаю почему, просто мне так больше нравится. Выберите коричневый цвет, среднего оттенка, и обведите глаза кистью. Я выбираю коричневый цвет для обводки глаз, потому что, как мне кажется, он выглядит более натурально, чем черный. А я не хочу, чтобы мои герои выглядели слишком женственными, потому что затем на меня осыпаются комментарии со стороны людей, которые говорят, что мои герои – это девушки с азиатской внешностью и мужским телом, или что-то вроде того.
3. Создайте еще один слой. Режим Multiply. Подберите нежно-персиковый цвет и проработайте им зону вокруг глаз.
4. На рисунке уже видно, как я прорисовала брови и часть лица. Если хотите сделать глаза более эффектными, добавьте немного светлой краски на роговицу. Я использовала серый. И помните, что при рисовании цветных глаз, нужно обязательно прорисовывать черную линию вокруг роговицы, чтобы они выглядели объемными.
5.
6. Чтобы добавить мягкое свечение вашему рисунку, просто объедините все слои, сделайте дубликат основного слоя и сделайте следующее: Filter > Blur > Gaussian Blur > 5-10 пикселей. Далее, меняйте насыщенность до тех пор, пока не найдете подходящий для себя результат.
ВолосыШаг 1.1. В первую очередь, отмечу, есть кисть, которой я пользуюсь всегда, когда рисую. Я всегда использую Круглый мягкий Аэрограф (Airbrush Soft-Round). Размер кисти не имеет особого значения, пока вы не приступили к более детальным работам.
Шаг 2.2. Когда я рисую волосы аниме персонажа, я всегда начинаю с базовых цветов. Сначала используйте инструмент Лассо (Lasso Tool) и вычертите форму волос, которую хотите (стиль, прическу, и т.д.). Выглядит не аккуратно, но это ничего, в ходе работы можно будет подтереть, дорисовать. Не берите за основу слишком светлый цвет, т.к. потом будет сложнее работать с волосами вообще. Лучше пока выбрать средний коричневый.
После создания основы под волосы, следующее, что нужно сделать – это создать еще один новый слой. Выберете чуть более светлый цвет, чем тот, с которым вы только что работали. И снова, с помощью Лассо (Lasso) выделите зону, над которой будете работать дальше, добавляя свет и тени. Также, на этом этапе, вы можете начинать прорисовывать пряди волос, если хотите. Чтобы волосинки были очень тонкими, используйте Аэрограф размером 1 пиксель и рисуйте беспорядочные линии.
3. Здесь вы видите продолжение прорисовки волос. Всегда создавайте новые слои только тогда, когда это необходимо. Обратите внимание, как я использую темный цвет, изображая тени на корнях волос и на кончиках. Ближе к центру, цвет становится светлее. На этом этапе применяйте на всех слоях режим Multiply.
Примечание: чтобы сделать ваши пряди более детализированными и натуральными, увеличивайте резкость (Sharpen Tool) в определенных местах.4. Чтобы улучшить тени и свет на волосах, также можно использовать Градиент (Gradient Tool):
После установленных параметров, попробуйте поэкспериментировать в зонах с тенями. Попробуйте применить следующее в тех местах ,где нужно добавить тени:
Шаг 3. 5. Почти готово! На этом этапе нужно добавить световые пятна и блики. Помните, главное – плавный переход от теней к свету, или от света к теням. Если хотите, можете использовать Резкость (Sharpen) или Размытие (Blur) в любых местах прически.
Я также изменил цвет картинки по своему вкусу.
МехМех рисуется почти так же, как и волосы. Будут использоваться те же настройки для кисти, что и при рисовании волос. И снова используется круглый Аэрограф с мягкими краями (Airbrush Soft-Round).
1. Выбрав инструмент Лассо (Lasso Tool) выделите необходимую форму меха. Цветом-основой в данном случае будет светлый желтовато-коричневый.
2. После этого создайте новый слой, выберете цвет потемнее и закрасьте центральную часть меха. Оставляйте немного светлых участков по краям.
3. Далее, создайте еще один новый слой. Используйте тот же коричневый цвет, который выбрали только что. Но теперь сделайте края предыдущего элемента более размытыми. Не закрашивайте слишком плотно, и не забывайте оставлять немного белого участка по кругу.
4. Снова создаем новый слой. Оставьте режим Normal. Можно использовать Пипетку (Eyedropper Tool), чтобы выбрать цвет, который применялся за основу, и нарисуйте пару хаотичных волосков на разных участках, как показано на рисунке. Обратите внимание, волоски загибаются и направлены наружу. Обычно это не занимает много времени, но если вы только начали работать в Photoshop, то ничего страшного, что вам нужно на это больше времени.
Повторяйте пункт 4 до тех пор, пока не добьетесь необходимого результата.5. Важно! Мех имеет особую структуру. Нужно рисовать несколько волосков, идущих как бы из одного центра в разные стороны.
Также, применяйте инструмент Горение (Burn Tool), чтобы затемнять некоторые участки. Также можно применять и Резкость (Sharpen) и Размытие (Blur) на разных местах.
Примечание: добавьте пару ярко белых волосков, чтобы больше подчеркнуть натуральный вид меха.6. На этом этапе вам придется использовать инструмент Уклонение (Dodge Tool). Видите светлые участки меха? Первое – решите, с какой стороны исходит свет. Для придания больших эффектов, можно добавить других цветов на разные участки. Для этого нужно создать новый слой, установите режим Color, затем просто закрасьте участок, который вы выбрали (см. рисунок).
АксессуарыТеперь я расскажу о том, как создавать металлические браслеты, застежки и т.п.
Металл/БраслетыНачните с синеватого оттенка, который послужит основой. Далее добавьте застежку, выбрав для нее светло голубой цвет.
Следующий шаг – создайте новый слой, в режиме Normal.
Выберете ярко голубой цвет и нарисуйте прямоугольник по середине браслета. Вы все еще работаете с базовыми цветами. И т.к. работа еще не завершена, не важно, если браслет выглядит нелепым, в процессе все будет как надо.
Создайте еще один новый слой, в режиме Multiply. Выберете синий, темнее, чем тот, что вы сейчас выбирали, и аккуратно затемните углы. Середина должна оставаться самой светлой зоной (как при рисовании волос).
Новый слой (Normal или Multiply). Нарисуйте небольшую черную полоску ближе к левому концу. Затем объедините все ваши слои. И далее, использовав инструмент Горение (Burn Tool), пройдитесь между черным и синими участками.
Вы можете не менять цвета, если вы не хотите этого. Но я все же изменила. Если хотите добиться такого же эффекта, сделайте следующее: откройте вкладку Enhance > подбор цвета (Adjust Color) > Вариации Цвета (Color Variations).
Должно появиться окошко с параметрами. Установите следующее: Increase Red (Повысить Уровень Красного), Decrease Blue (Уменьшить Уровень Синего), после завершения, нажмите Ok. У вас получится то, что получилось у меня (До и После).
И вот результатАвтор: Сьюзан Ким (Susan Kim)Локализация урока подготовлена командой сайта: http://www.DrawMaster.ru